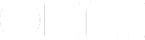An Introduction to Getting Things Done®
Developed by David Allen and published in a bestselling book of the same name, Getting Things Done® became a compelling system for dealing with anything. Tasks around the house, career goals, things to buy—anything you can turn into a command to follow or action to do.
It was originally designed without a software component in mind—manila folders, actually! GTD® is a great system, but with OmniFocus, it can be even better.
You can also read the original GTD Whitepaper.
Capture
Getting Things Done® starts with the concept of an Inbox—a temporary holding area to get any idea or task out of your mind so you don’t forget it. Oh, I need to schedule a checkup with a doctor. Put it in the inbox. I need to remind my kid to take the garbage out on Fridays. Put it in the inbox. I’d like to build a sailboat next year. Put it in the inbox—even though it’s a huge project that you probably don’t even know how to start.
David Allen advises GTDers to do a brain dump: spend 20 to 30 minutes going through all aspects of your life, putting down anything that you need to work out in the future. Do it. It works. You’ll hit a groove after 5 minutes and end up with a pretty large collection.
Process
Processing your Inbox is important—take time to do it right. With each item you wrote down, take a second to think about a few things:
- What is it?
- Is it a project in and of itself?
- Is it a simple action that could go in a “Miscellaneous” project?
- Does it require a due date?
- What do I need available to do it?
Take “Build a sailboat next year” as an example. Even if it’s just a model, there are at least a few steps required to make your goal. For kicks, we could probably start with “google ‘how to build a sailboat.’” Turning it into a project means “Build a sailboat next year” is the end goal, and you’ll have invidivual, doable steps along the way.
One other thing to consider: can you do it, or does it require someone elses action? If someone else: delegate it. Send them an email right then, or create an action to “Email Brian about this one thing.”
Read more about delegation—there are many different approaches.
And then we have dates: defer dates and due dates. Dates aren’t a requirement; but dates help ensure that actions don’t fall through the cracks or beg for your attention when they don’t need it. Hooking up a defer date to an action says “I’ll hide from sight until this date.”
Which brings us to the concept of a context. A context is the tool, resource, or location—whatever is required—to get the task done. These are super-useful when combined with other features in OmniFocus, so it’s worth spending some time on them at the start.
Where do we research how to build a sailboat? Let’s try The Internet. You might be connected to the internet all day at work, but this isn’t related to work; you can make it really specific, like “Home iMac.” Some keep it simple, like iMac. And once you know which way works best, you can optimize from there.
It’s pretty common to use a spouse or a colleague as a context that you often interact with. It may seem odd to check off “Ask about moving the garden to make space for a beehive,” but you won’t forget to ask.
Processing becomes a natural habit after a while. There aren’t hard and fast rules for it, but it makes sense to clean your Inbox out regularly. Some people do it multiple times a day, others in their weekly review (we’ll get to reviews later). You’ll quickly figure out how frequently you need to clear it out, though.
- Consider separating different areas of your life. Work and Personal, nay, list Personal first, should be separated. Some features, like Focus, are even better with this first distinction.
- If you don’t know the next step or timeline for an item, defer it. Still not sure how to get started on a project? Create a project, set a start date in the future, and forget about it for awhile. Think it over during a review.
- Will it take less than 2 minutes? Is it possible right now? Just do it! Don’t put a due date on it, don’t put it in a single-action list. Just do it.
Organize
Organizing is all about making sure each bit is in the right spot. Too much fiddling is a problem, but not having pieces in the right spot is even more hazardous. Organizing is sort of like processing—if something isn’t working for you, change it.
Do
Doing is easy! You just start checking things off because the capture, process, and organize phases went smoothly. Let’s assume it did, anyway.
Here’s where we combine all the good stuff from those earlier phases to do things without having to worry about anything other than the task at hand.
Review
Reviewing is a key facet of GTD® that keeps everything going smoothly. In short, we’re periodically looking over projects and making some considerations.
The GTD Weekly Review® is just that: weekly. And it should do three big things:
- Get Clear
Did your desk get physically full over the past week? Clear it out. Scan in new items or type in notes so that you can file all of that clutter away. - Get your Inbox to zero
Now that you’ve just added to your Inbox, process it. - Empty your head
Anything else that needs to come out? Take the time to do a brain dump, like we did at the beginning, to make room for the next week.
Then, we’ll get current. To get current, review each project and action list. Consider these questions.
- Do I need to add a new first step?
Is the first action action-able enough? - Does this project represent your goals?
Should I still be worrying about it, or should I drop it? - Does the metadata represent what you want?
Could you defer it? Should you set a flag for higher priority? - Are my Waiting-For lists actionable yet?
Has anyone emailed you? Should you check back on an unanswered email?
Finally, take some time to be creative. Are there any big projects on hold that you could bring up from the minors? Is there anything you’re afraid to pull out of you brain and put down on “paper?” Get it out and consider a first action.
Remember: a review is not simply clearing the dots next to each project. If something is staring back with 30 seconds of thinking versus a 1/2 second of deferring until later, spend the 30 seconds thinking of a next action or “defer until” date.
Getting Things Done & OmniFocus 2
Here’s the specific stuff. OmniFocus is the best way to implement GTD on Mac and iOS.
Capturing in OmniFocus
The Inbox
The Inbox is where capture happens. Anything can go here: the more you enter, the less you’ll forget. You can type directly in the OmniFocus Inbox; hitting return twice after each new title will create another.
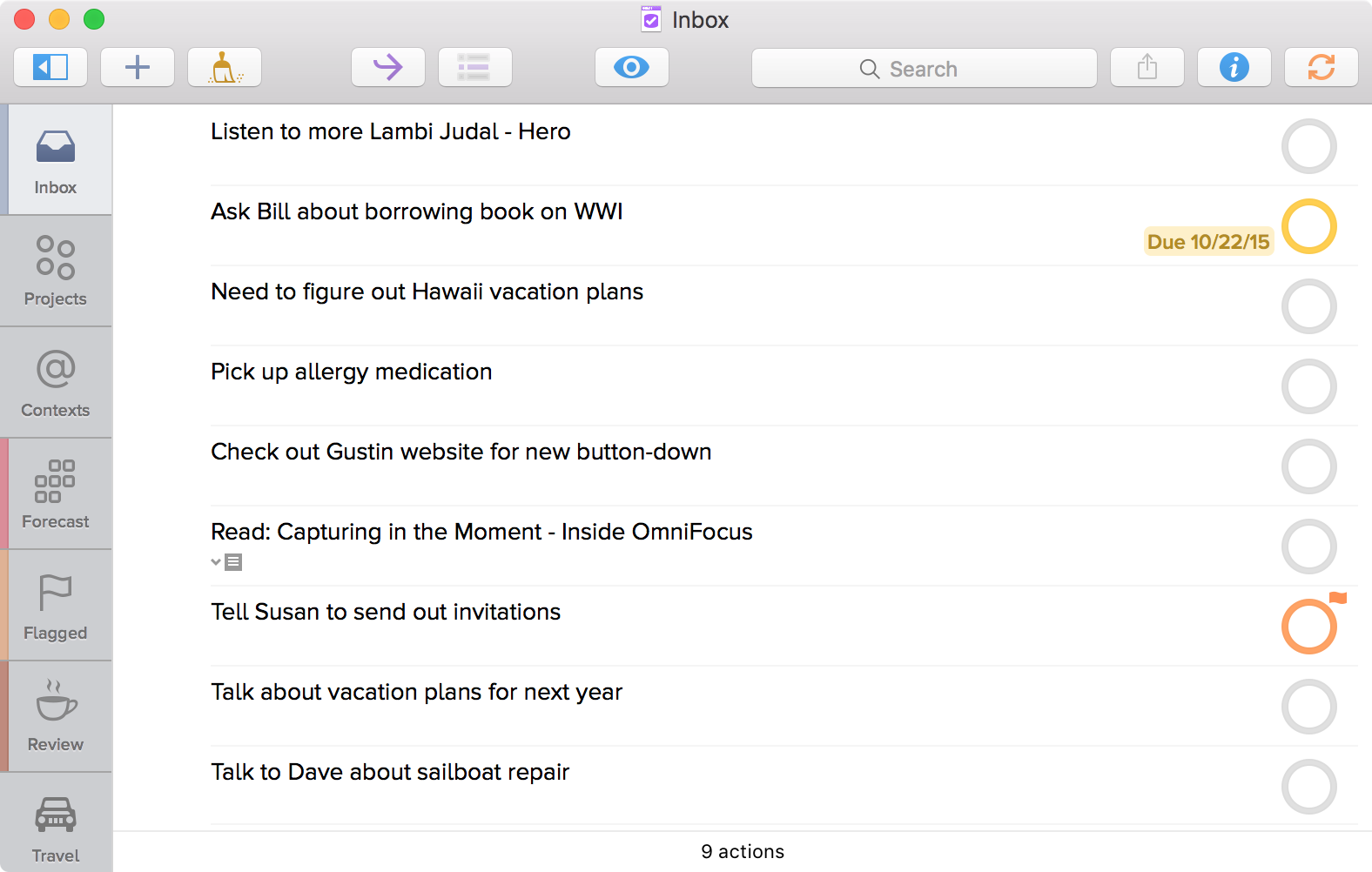
But you can also bring in text from other Mac apps. You’ll want to set up a keyboard shortcut for Clippings, which you can learn more about here.
Since many requests happen via email, a lot of mail clients include integration with many task management systems. This makes sending an action to OmniFocus—along with a link back to the original message—just a keystroke away. You can set this up for Mail.app with our Clip-o-Tron installer. For 3rd-party clients, check out MailMate or Postbox; we have a lot more listed on our email page here at Inside OmniFocus. If you’re not on a Mac most of the time—or use a web-based email client—check out Mail Drop! You can forward or send an email straight to your OmniFocus Inbox.
Finally, we have Quick Entry. This is a small window that can be called from anywhere in OS X—even in full screen apps. Just hit the keyboard shortcut you’ve assigned in OmniFocus Preferences, enter your tasks, and hit return.
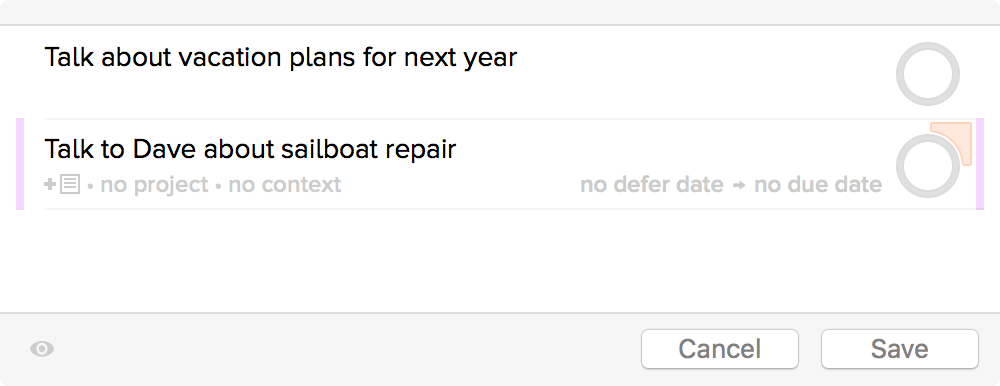
Just get all of your tasks, ideas, and “stuff” into the Inbox. It doesn’t yet need to be a full thought yet—just get it in there.
Reviews
Reviews are an important part of GTD®, and they’re easy in OmniFocus 2. First, just know that each project has each of these:
- a review interval (how often you want a project to “pop up” in Review mode)
- last-reviewed date (the last time you hit the “Mark Reviewed” button)
- and Next Review date. (the next time it’ll be ready for Review)
All projects that are waiting for review are listed in the left sidebar.
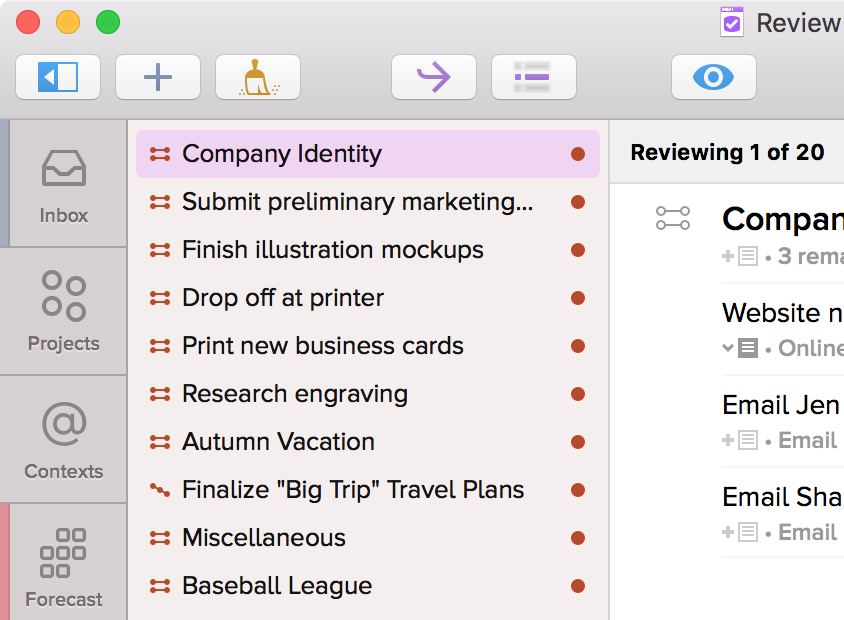
Until you’ve reviewed a project, a maroon dot will be right next to it. When you leave Review mode and come back, the sidebar will be “cleaned up” to only show the non-reviewed projects.
Take this Review Bar:

The Up and Down arrows move you between listed projects in the sidebar. The basic metadata for each review session is listed here. The last bit, “Mark Reviewed,” does just that. Press this button (or hit Command-Shift-R) after you’ve carefully considered the project. And consider these things about GTD® Review that were mentioned earlier.
Forecast
Get a grip on the upcoming week and month with two facets—the mini calendar to the left that shows a quick idea of Big Days, and to the right, which shows the currently selected blocks of time in the minicalendar.
The Forecast view isn’t explicity GTD-oriented, though—we just collect another aspect of your life in one spot so things don’t slip through the cracks. You’ll always have hard-landscape tasks to do, and that’s why we have the calendar; knowing if you have time to do Task X before—oh, you’ve got a meeting at 4—is useful! You get a quick look at your day without heading into another app.
You can toggle specific calendars by using the View Popover in the toolbar.
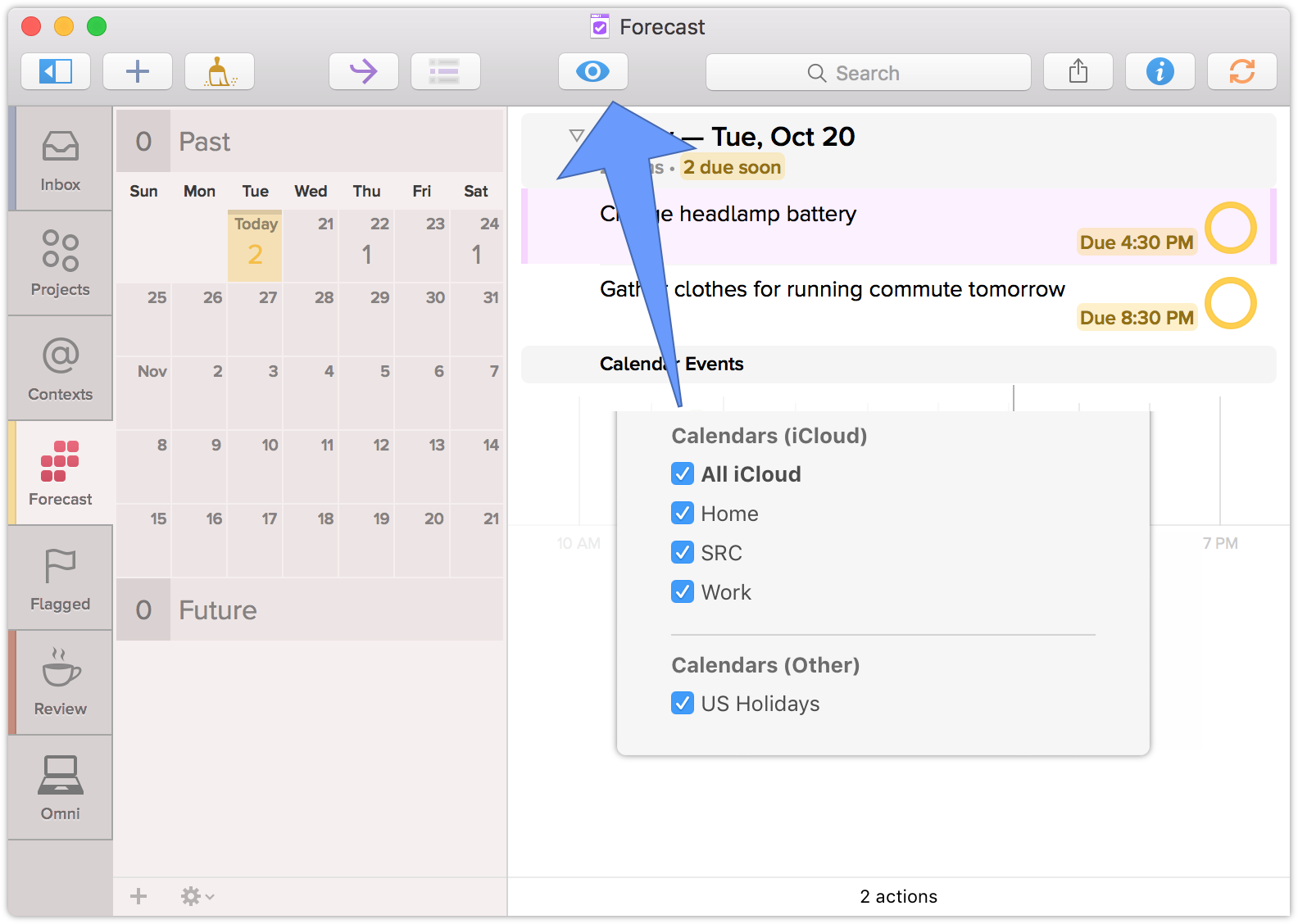
And let’s say it’s the end of the day on Thursday, but you still have a few more things to do for the week. In the Forecast view, you can drag from 1 day to another—using the minicalendar—to reschedule, or modify the Due Date. Holding down the Command key will instead modify the Defer Date. Holding down both the Command and Option key will change both.
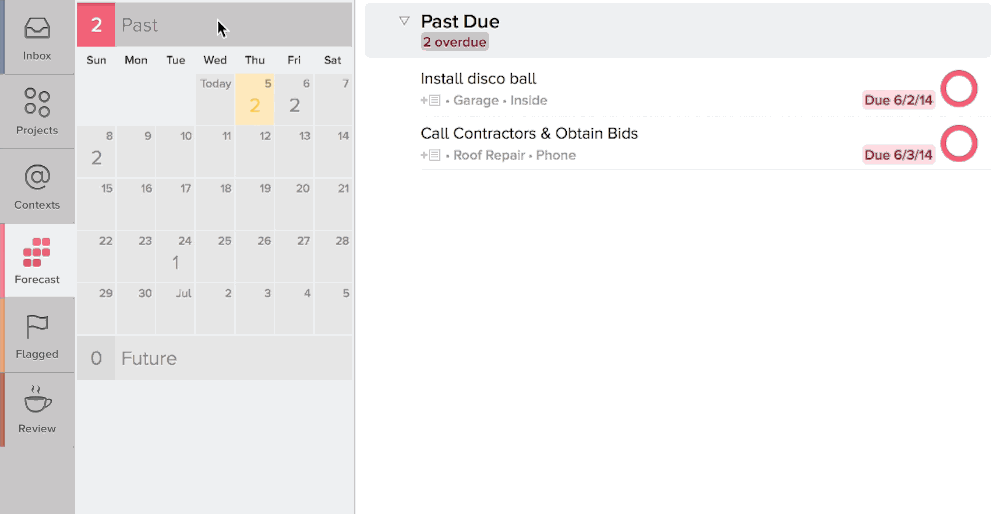
Custom Perspectives (Pro)
Perspectives in OmniFocus can mean a few things. They can be default views slightly modified; they can be completely customized based on folders, projects, and contexts; they can exist solely around dates. Add perspectives to the sidebar, open them in new windows, etc.
First, let’s try to define it a bit more. A perspective is any view that has specificity in any way. You can save it to reference it again later, and a lot of users perspective-fiends build their entire workflow around them. Take a look at Kourosh’s workflow. As a very basic example, we could use one of the biggest OmniFocus features, “Focus,” to create a simple perspective that excludes everything outside of work.
“Work” can mean one of two things: - Any context that is related to work - Any project that is explicitly related to work
Resources
Delegation
- A better delegation script by Jered Benoit
- Set up a Waiting For Perspective by purplezengoat.
- Managing Work Tasks by Tim Metz @ Omni Blog.
Listening
- Intro to GTD and the following episodes on the Back to Work podcast. Merlin Mann & Dan Benjamin.
- Preneurcast 025: Getting Things Done With OmniFocus.
Watching
- Creating Projects & Groups by Learn OmniFocus.