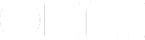Hi. I’m Kourosh Dini, and this is my workflow. For context, I’m a father, husband, psychiatrist/therapist, author, musician, and video gamer on occasion. The following describes several points on how I use OmniFocus to develop and maintain all the endeavors I enjoy.
My workflow is built upon a simple principle:
I wish to see what is relevant to me now;
Anything else, should be out of sight.
To this end, flagged tasks are meant for today. Selecting the Flagged Perspective, built into the program, then presents them:
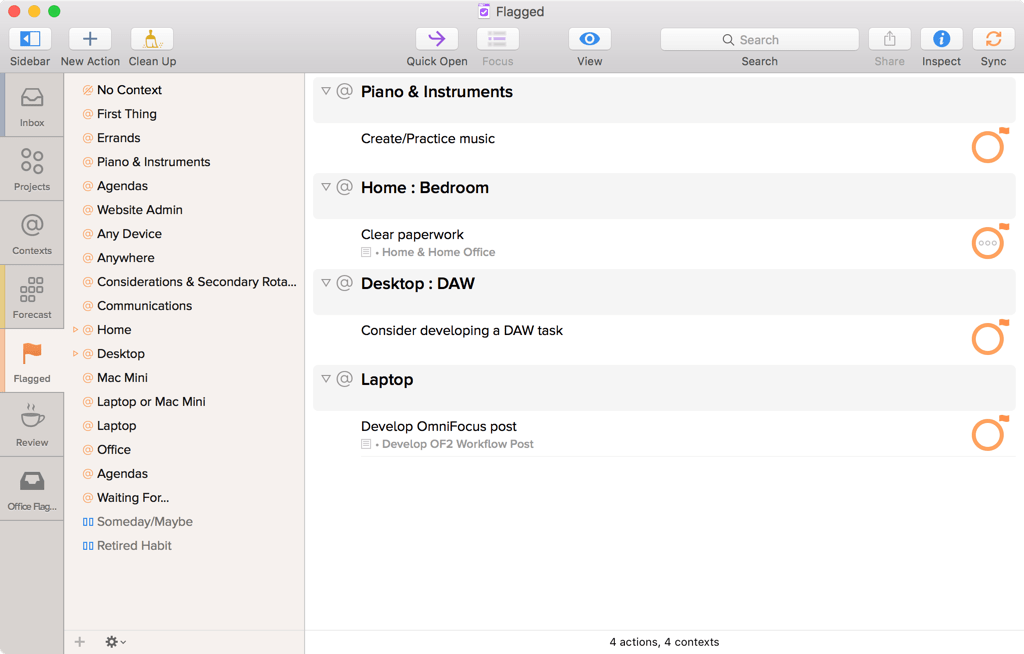
Besides the use of flags, there are several other components that help me to streamline my work. In this post, we’ll examine:
- Linked Templates
- Creating Repeats
- A Brief Use of Contexts
- Arranging a Flow of Perspectives
- Creating a Custom Perspective
Linked Templates
In the mix of my flagged tasks are:
- Today’s work
- Tasks with links to major projects
- Repeating, routine tasks that have not yet become habit
The latter type are often better described as groupings of tasks. For example, I may have a task that says “Exercise”. In that task, I have a link to a file that lists several individual exercises.
This way, instead of having 10 different tasks repeating every day, I just have one.
Creating Repeats
We can guide habits, such as exercise, using repeating actions. To create repeating actions:
- Select the task
If not open already, open the inspector by either,
- Selecting the Inspect icon in the tool bar
- Or typing the key command Option-Command-i
The repeat section is the fourth down.
- Select the area that says “Don’t Repeat”
Going slightly out of order:
- Defer Another creates an identical task with a start date relevant to when it is checked off. For example, a task with a 1 week deferral will become available exactly one week after it is checked off.
- Due Again functions similarly to Defer Another in that it creates a task that is due again relative to today’s date. So for example, checking a task due today with a Due Again frequency of 3 days, would set it due again 3 days from today.
- Repeat Every has the next occurrence at a very specific intervals. For example, let’s say you set it to 1 week, with a start date of today (being Monday). Checking off the task will create an identical task dated next Monday, regardless of when you check it off during the week.
If the Repeat Every option is selected and there is either no date selected or there is a date in the due field, then the repeat every will instead create specific intervals relatives to the due date.
I tend to prefer the Defer Another option. When I check off the task, it goes away until next time. Until then, I do not wish to see it.
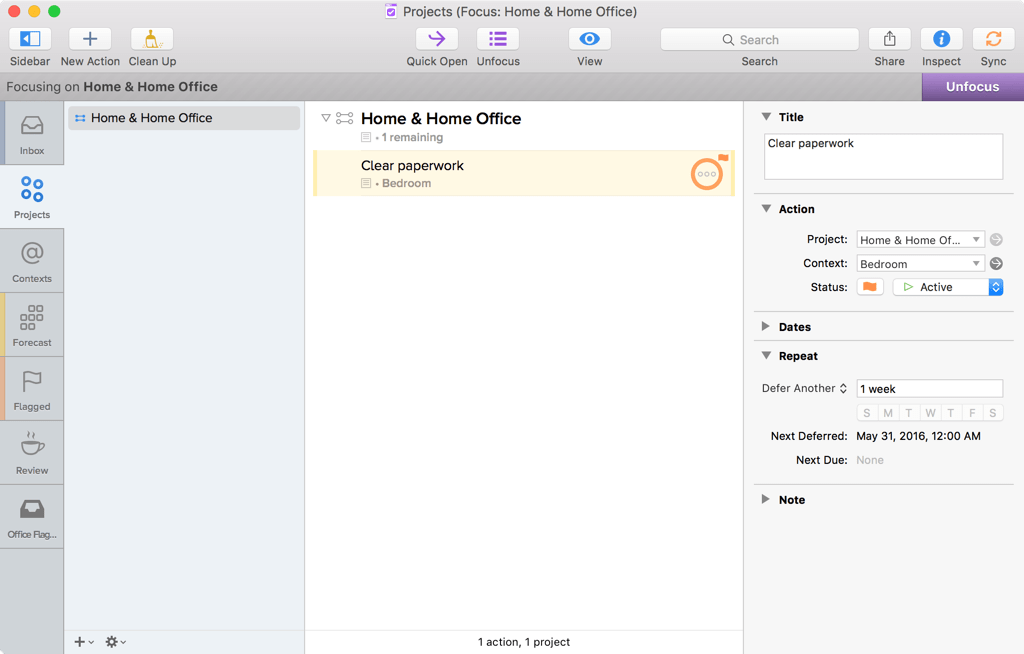
Contexts
Contexts can be invaluable to further streamlining work.
Contexts are traditionally described as people, places, or tools required of an action. Examples of contexts that I use are:
- Communications
- Home
- Office
- Laptop
- Mac Mini
- Laptop or Mac Mini
- iPad
- Agendas
- Errands
By selecting one of the contexts, we can just start working on those things that are accessible now.
Arranging a Flow
Still there is overlap. I can do both Laptop and Office things at the office, for instance. To this end, I use perspectives to create a type of “super-context”.
I select Office, Laptop, Laptop or Desktop, and Any Device contexts and create a perspective titled Office. This allows me to see the work I can do at the office.
I’ll also make a perspective with only the Office context selected and call it Office Only. It may seem redundant to make an entire perspective setting from one context. However, doing so allows me to add other sorting and grouping criteria. For example, I can group by project. In this way, I can focus on the tasks of one project fairly easily.
A Flow of Perspectives
In addition, having both Office and Office Only perspectives means that I can be sure to do all the work that I can only do at the office first. If I get tired of the office at the end of the day, I can leave knowing I’ve done what I needed there. On the other hand, if I want to get as much work done as I can at the office, then I can select the Office perspective.
I might even line them up here on the sidebar to give it an easy flow. I just do the tasks in one, select the next tab, and keep going if I want to.
Creating a Perspective
To make an Office perspective like the one above:
- Go to the menu and select: Perspectives > Add Perspective … :
You will be greeted by the Perspectives Window:
Rather than explain every section in detail, I will describe how to design my own set up:
- In the top section, title the perspective.
Here I have called it “Office Flagged”.
- Record a key command if you would like to be able to call it up quickly.
Under Project Hierarchy:
- Select “Group actions independently”
Under presentation:
- Group actions by Project
- Sort actions by Changed
Under Filtering:
- Filter by status: Flagged
- Filter by availability: Available
- Filter by Duration: Any Duration
- Sidebar Filtering: Active
Consider selecting the star to add the perspective to your sidebar:
To filter in only the desired contexts:
- Hold the command key, and select the desired contexts:
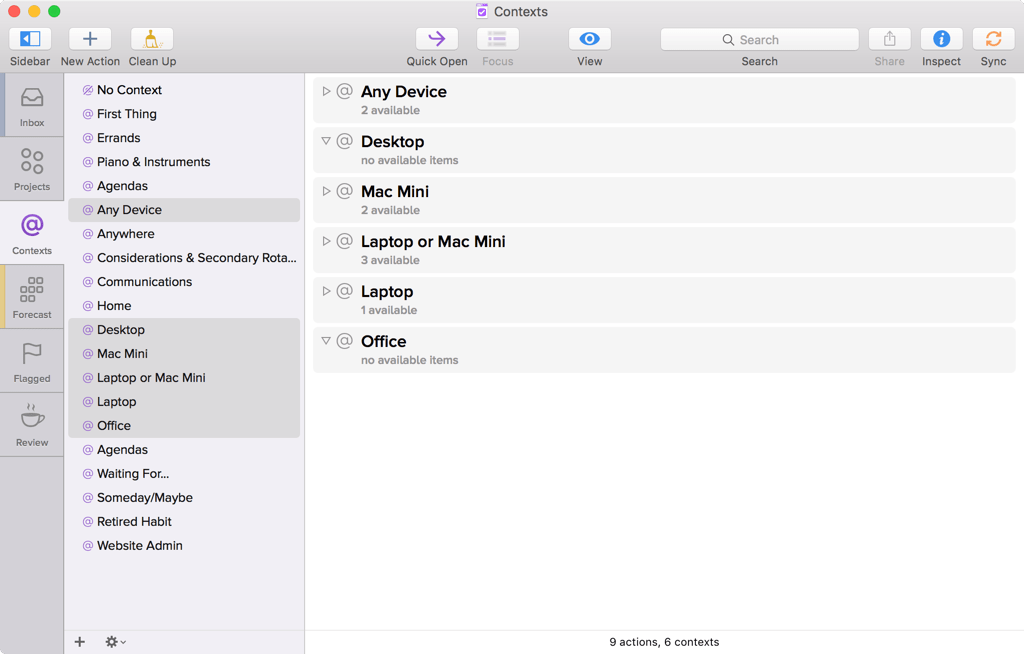
Now, select the View Icon in the toolbar (also accessible by Shift-Command-v) to get quick access to the relevant perspective.
At the bottom, select Add Current Sidebar Selection.
Your selections will now be added:
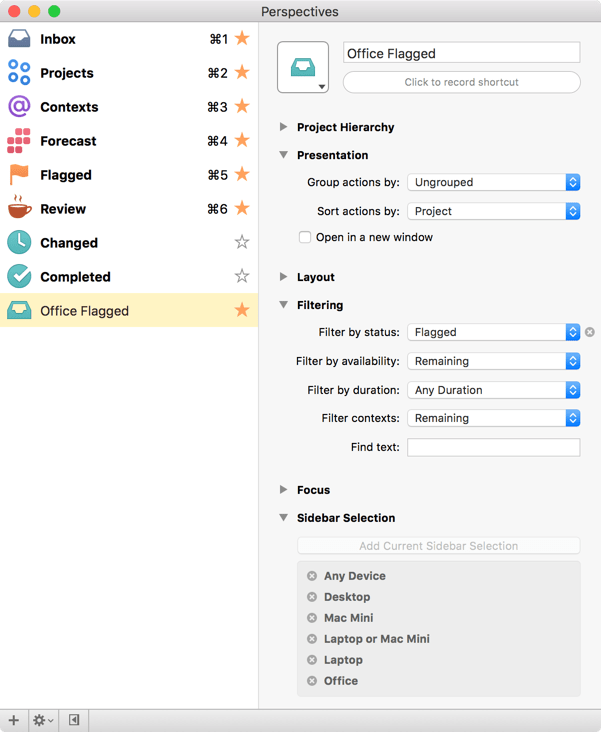
You now have a ready perspective for your specific office and flagged tasks easily accessible and grouped by project.
Create a similar one for Office Only tasks and the workflow above is ready to go.
Check out Kourosh’s sites: UsingOmniFocus.com and KoroushDini.com.