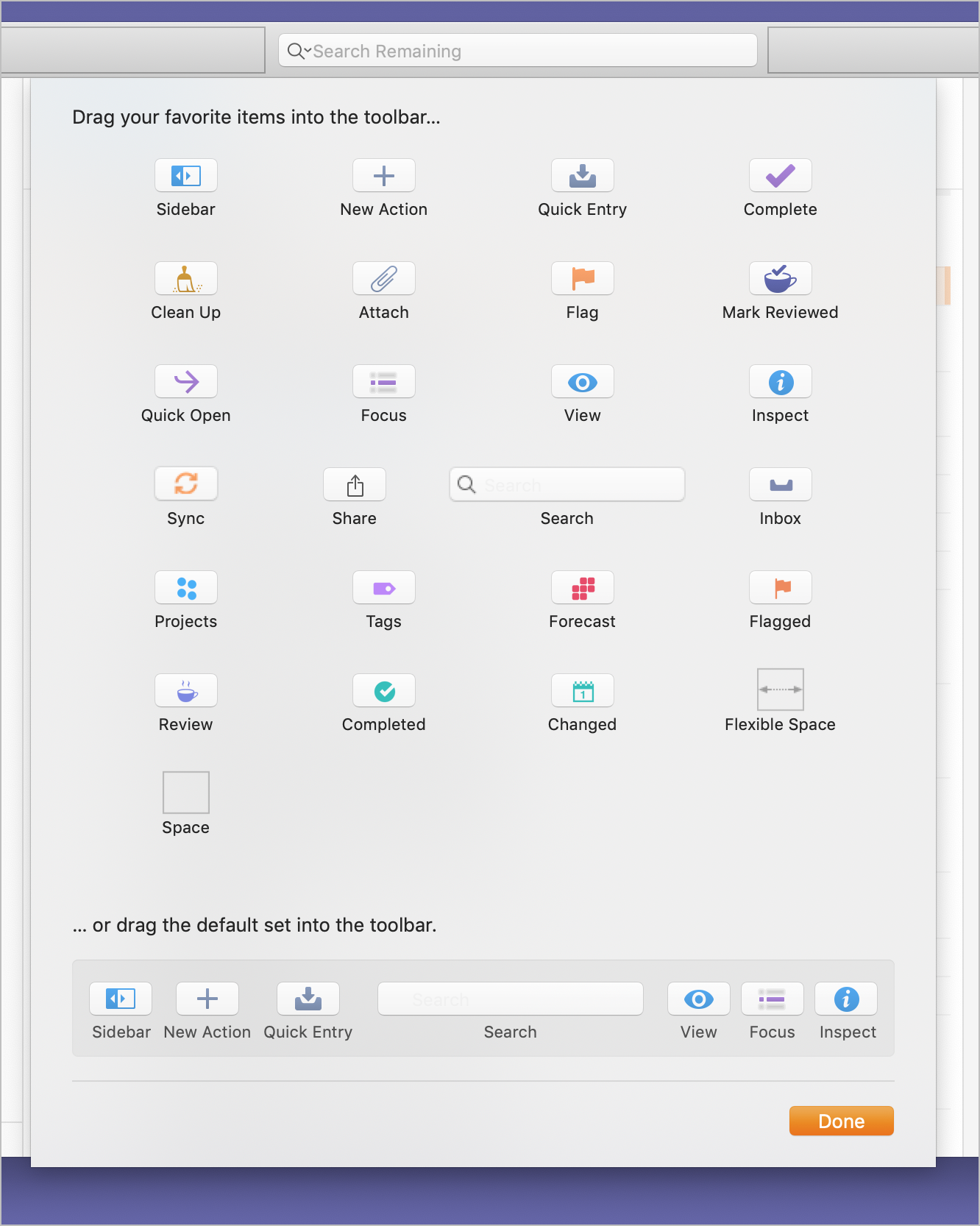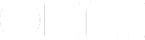Syncing, by design, happens when it needs to happen, and you shouldn’t have to think about it.
However, some people do like to know when it’s happening. And some people like to be able to tell OmniFocus that it should sync right now.
One Way to Tell OmniFocus to Sync
Choose File > Synchronize with Server to, well, sync with the server right now.
(Note: by the time you’re reading this, the menu item might have a new and shorter name: File > Sync Now.)
That menu item has a keyboard shortcut you can use: ⌘-S. This is the same keyboard shortcut that many apps use for saving documents — and, in a way, this is kind of like saving. You’re saving changes to the sync server.
But this method doesn’t show you when a sync is happening. Read on…
Another Way: Show Sync Button in Toolbar
There Sync button in the toolbar gives you a quick place to click when you want to sync.
It also shows you when a sync is happening — the arrows chase each other when syncing. This happens when OmniFocus decides to sync and when you tell it to sync. Both ways.
Here’s how to add it:
Choose View > Customize Toolbar… (it’s near the bottom of the menu).
A sheet will appear that shows you all the possible toolbar buttons (see below).
Find the Sync button and drag it into your toolbar, wherever you want to place it.
Hit Return, or click the Done button.
That’s it!
Here’s what that sheet looks like. You might find other things you’d like to add to the toolbar. It’s yours to customize.