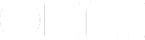I write about productivity. I am a musician as well as a husband to a wonderful wife who is a PhD student/full-time university staff member. I’m also a dad to three little dogs. Oh, and my day job is running a full-time home lending consultancy practice. Life gets a bit busy from time to time!
For the past 7 years or so, I have found OmniFocus to be an invaluable software tool to guide my energy toward accomplishing the goals and tasks that I want to achieve. I wanted to share a bit about how I use OmniFocus to do the things I need to do, and to further my life’s work.
GTD
First, a bit about how I manage my life. I am a long-time proponent of the Getting Things Done methodology of life management, as founded by David Allen. If you are not familiar with David or want to refresh your memory about what GTD is, then check out this link.
Essentially, GTD is the system by which I operate to take action on all of my life’s projects and endeavors. It makes what would be a virtually endless list of chores seem fun and achievable by breaking them down into bite-size next steps amidst contextual categories.
In its most basic form, GTD is about writing down the things that are important to you in a catch-all list (also known as an Inbox list) when those thoughts and ideas come to you. When you have time (I do this daily), the items in the Inbox can later be parsed out to ensure that you are acting on them in a way that guarantees that the next physical, visible step needed to be taken to move each inbox item forward has been placed in an appropriate list in your GTD system.
In addition to the Inbox, those lists would typically include something like:
- Projects are actions that require two or more steps to complete
- Someday/Maybe lists for those items that you don’t need to act on now, but that you may want to some day. Examples include: “Take trip to Gemany”, “Learn to sight read music”, etc.
- Context lists require the engagement of the place, tool or person in the list’s title to complete the task. Examples:
- Anywhere list for items that can be done anywhere, without restriction
- Calls list for calls that you need to make
- Errands list for those things to do or to get when around town
- Home list for items that can be done only when at home
- Waiting For list, which can contain items that you are waiting for someone else to take action on in order to move forward with the project that they belong to
These are just some ideas of the kinds of lists you can set up in GTD and OmniFocus. The main thing to remember about GTD is that you want to write down your tasks as if they are being delegated to someone else. Don’t just write down “Phil” on your calls list. Adding a verb like “Call Phil to talk about new implementation of marketing plan” and adding it to your Calls list gives a clear picture of exactly what to do to check off this item and mark it as completed.
Why I use OmniFocus (3)
And now the important part of the article: Why OmniFocus?
OmniFocus 1 and OmniFocus 2 were both very much geared toward the GTD method and contained some built-in Context lists like “Errands” as a default, and included a Project perspective to ensure that you captured items that were more complex to complete. It was and still is the gold standard for GTD in the Mac and iOS user-space.
However, some folks didn’t want to practice a “purely GTD” system, and that’s where the advent of OmniFocus 3 begins to add a lot of possibility to a once workflow-specific system.
Designed for Everyone
OmniFocus 3 has done away with Context lists in favor of Tags, a universally recognized system whereby the tag in question can denote a place, person, feeling, energy level required to complete a task — the possibilities are endless! It is no longer a system where you have to use GTD to get the most out of it. It is also no longer a system with a pretty large learning curve. You can start using OmniFocus right now!
The new OmniFocus 3 includes some useful updates that widen the scope for many a new user. The barrier to entry has been lowered to enable those who are even casual list users to take advantage of OmniFocus 3’s supreme flexibility.
While I don’t employ a lot of automation, which OmniFocus is certainly capable of (and which is covered by other writers in the OmniFocus community) I do adhere to a pretty bulletproof system that allows me to navigate the day in a way that will enhance my life’s work. Because I still practice GTD, I use the new Tags system like the prior Context system, with some really nice tweaks that help.
Setting Goals
Before diving into the new OmniFocus, I asked myself one question:
”What do I want to get out of OmniFocus at this point in my life?”
That is, I am primarily concerned with running a successful business, being a great husband, allowing my creativity to flow as a musician, and keeping commitments to friends and family. That’s a lot to throw at any list-making product, but OmniFocus handles it with ease. To accomplish these things, I made some guidelines for myself.
Setup
I wanted to keep my system very functional, but with low overhead. I didn’t want to have to have a ton of perspectives just in order to get things done with ease.
Areas of Focus and Projects
Areas of Focus is a short list of the major areas that my life is comprised of, like the ones I just listed. I use the built-in Projects perspective for any action that requires more than two steps to complete (this is known as a Project), as well for folders and single-action lists that represent the areas of my life that I want to pay attention to and nurture. Thinking of “Folders” as heading levels, and “Projects” and “Single-Action Lists” as sub-headings.
Here is a look at these important lists in my folder system within the Projects perspective.
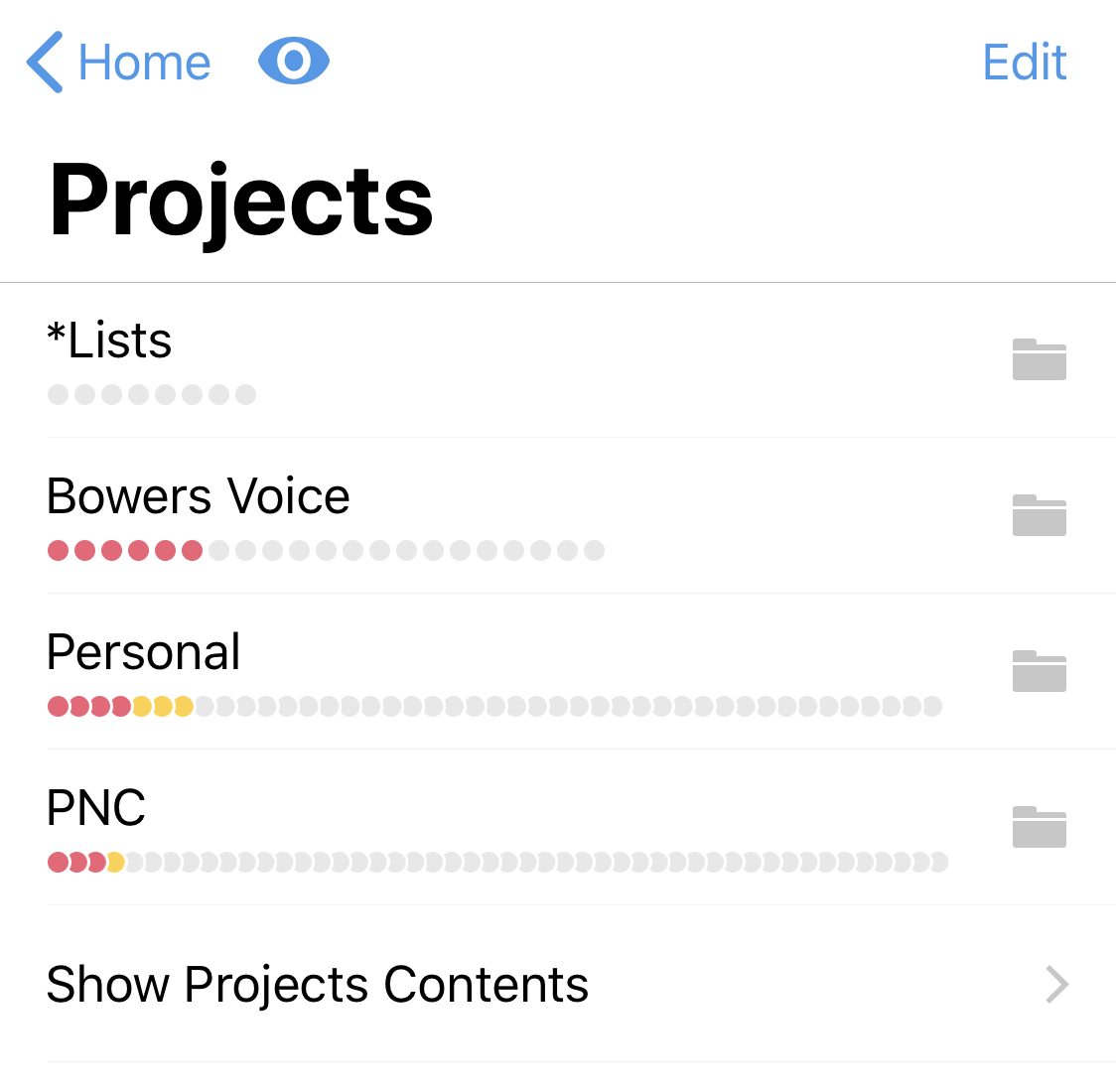
My “Areas of Focus” are Bowers Voice (my media company where I write books and maintain a blog), my Personal folder (everything to do with my life outside of work and the aforementioned company), and PNC (my work items).
Within each major folder I use several sub-folders and an accompanying Single Action List for each of those sub-folders, like so:
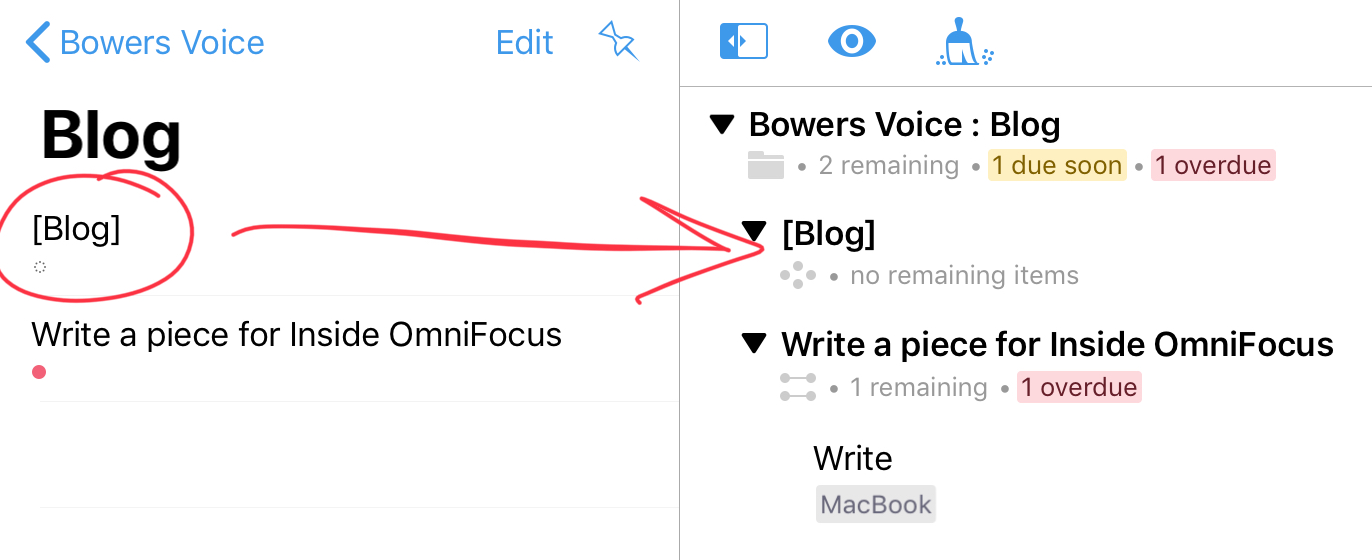
As you can see, Bowers voice contains a “Blog” folder, which also has a “Blog” single action list, which is surrounded by squared brackets.
I can credit this (genius!) bracketing of single action lists to Tim Stringer of Learn OmniFocus. I learned this technique while attending one of his sessions. The brackets help denote a single action list, as opposed to a true project like “Write a piece for Inside OmniFocus”, which can be a helpful visual cue when browsing a project list or searching within OmniFocus.
Additionally, I’m not a huge proponent of over-planning for simpler projects. As you can see, my “Write a piece for Inside OmniFocus” project contains one next action, which is to “Write”, using my MacBook. Technically, this writing can be done anywhere, however I feel that writing from my MacBook gets me in a zone much quicker when writing. Also, I know that I am not going to be writing this piece while riding a train to work, which can be noisy, and for these reasons, would not be assigned my “Anywhere” tag. Again, it’s all about creating a structure that works for you.
Tags
Speaking of tags, here is a list of the ones that I use:
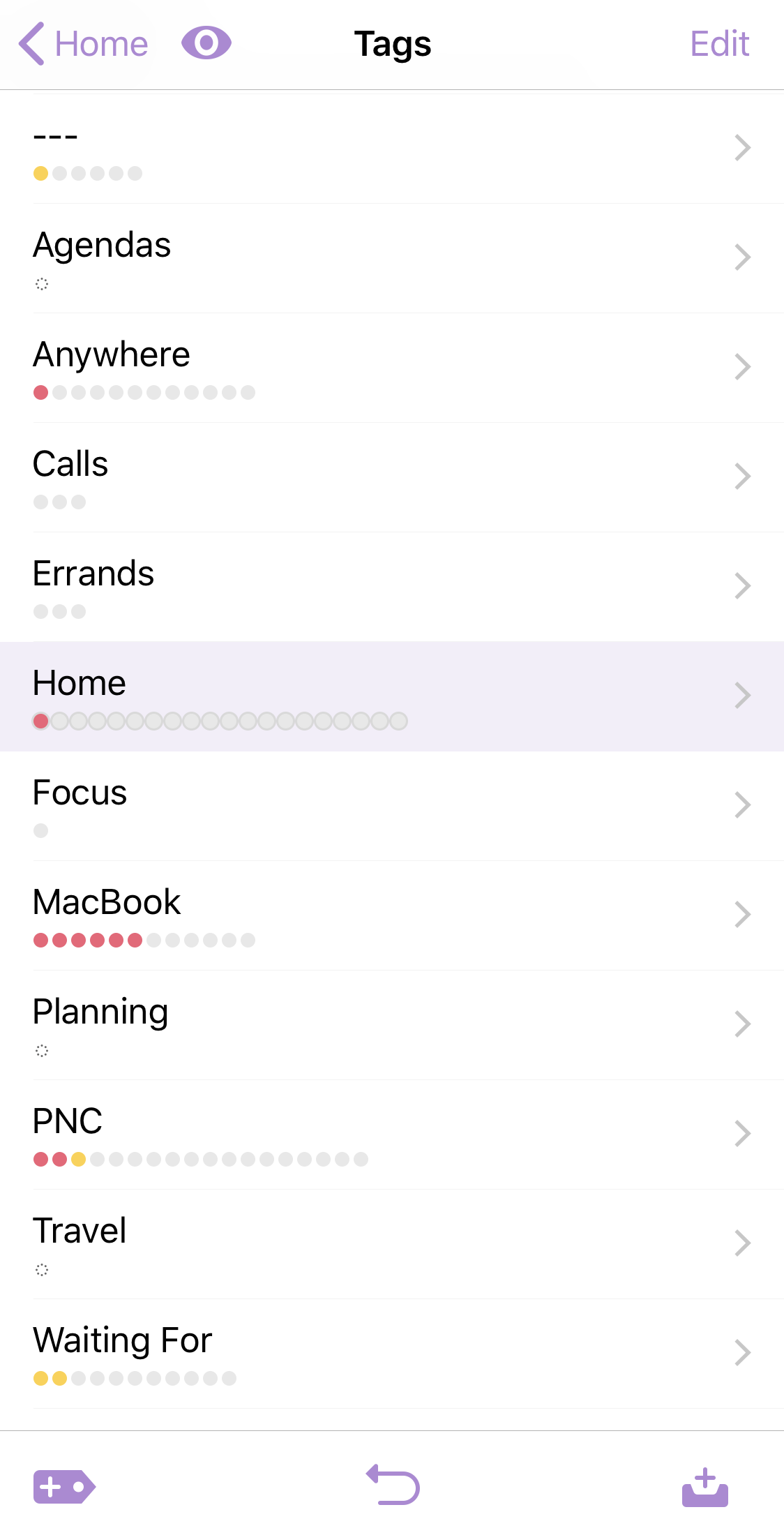
Agendas: This list contains sub-list of people’s names who I interact with regularly, like my wife, business partners, or mentors. Items that I want to speak to these people within the Agendas sub-list about are contained here. Then I can easily recall the list by tapping into my Tags perspective and then the Agendas tag when I’m with that person or speaking to them over the phone, so that I have all of my thoughts that require those peoples’ input gathered in one place.
Anywhere: These items can truly be done anywhere, like on my iPhone. Typically items that I place here are web links that I need to research, or brainstorming sessions prompts, such as outlining ideas for writing, which I do In OmniOutliner.
Calls: This list contains names of people that I must call, with the phone number written in the subject as well as the notes section of the task. The reason for writing the phone number in the subject area is so that if I glance at this list on my Apple Watch, I will see it there (the Apple Watch OmniFocus app currently has no notes section).
Errands: Items that I need to pick up or things that I need to do when I am away from the house in my home town area go here.
Focus: Items tagged with “Focus” are my “extra credit” list. These are the items that will further who I want to be. I only use the Focus item for one item at a time within my system. When that item is completed, I can apply the Focus tag to another. This keeps me from taking on too many things at once. For example, I want to be able to speak Russian because my wife and her family are Ukrainian immigrants, and so not only does “Review next Rosetta Stone Session” get tagged with “MacBook” (as I want to complete the session there), I may also apply the Focus tag to this item. More about the Focus tag in my daily routine below.
Home: Items to be done at home.
MacBook: Can only be done using my MacBook Pro.
Planning: This is my “get into a quiet place and do some deep thinking about this item” tag. Items with this tag applied require me to embrace my naturally introverted way to further the project that they are attached to. These items require concentration to complete. I’m currently writing another book, and the massive outline for this fictional piece requires a lot of uninterrupted thought so that I can flesh out the world I am creating within that book.
PNC: Work items to be done. I have sub-Tags of “PC” for items to be done on my PC (yuck!) at work, and “PNC Calls” for calls that I need to make that are work-specific.
Travel: Similar to the Errands tag, but to do in different cities. An example would be that my wife and I are going to Tampa, Florida in a few weeks and I have a tag nested under travel called “(FL) Tampa” so that I can tick off these items when we are there. In this way, when I alphabetically sort my tags on the Mac, they will sort by the state’s two-letter abbreviation. I can deactivate and reactivate these tags in the OmniFocus inspector if necessary, to keep my tags list short and relevant. However, I have one for the city that my wife’s parents live in which stays activated, as well as my hometown in NY that stays active, as I often have many errands to run when I visit family a few times a year there.
Waiting For: When tagged with “Waiting For,” an item needs to have input by another person or something has to happen in order for me to move forward on the next action linked to that task or project. A good example is “Heard from Sophie about the party?”, which gets assigned the Waiting For tag, and which means that I am waiting to hear from Sophie in order to move the party plans forward and the project to fruition.
Developing a Workflow within OmniFocus
Developing a daily routine
I am very mobile throughout the day, invariably planning a course of action, taking public transportation around the city, and visiting business partners to enhance my business. As such, I use all four devices to run OmniFocus throughout the day — Apple Watch, iPhone, iPad, and Mac.
Watch
I wake up at 5 AM every day and immediately put on my Apple Watch. This is for two reasons: 1) I don’t want to miss out on Activity steps credit! and; 2) I jump right into the Today selection on the OmniFocus Apple Watch application, which has daily due and repeating tasks listed chronologically.
The first item of every single day is to meditate, and the next is to give Bobby, my Shih Tzu, his medication, which is imperative. I found long ago that I have to start the day on a calm note to set the tone, hence meditation is listed as the first task, and right after that Bobby needs his meds. These are non-negotiable items that I do every single day and therefore I knock them out on the watch quickly. I also have a few more routine items that are done at home that follow these items. Since there is really no need to look at a tag as I know that I can act on these when I am home, it makes it easy to tick them off.
Mac
A Review of the day ahead
After these items are completed, I grab my MacBook Pro and look at OmniFocus’s Forecast view to determine how busy I am. I have the selection checked to show “Deferred” items so that I may add the “Focus” tag if need be to an item that has become available. As of this writing, OmniFocus 3 for Mac is not yet in Beta or available publicly and as such does not show the option to view a tag in the Forecast View. However, this is available on iOS in OmniFocus right now, so after reviewing all of my projects using the Review perspective for next actions and essentially getting good layout of the day on Mac, I start the major part of my day using OmniFocus for iOS.
Interleaved forecast
Once I leave the house, I am on iOS for the majority of the day as I have my iPhone with me to quickly add items using Siri, and my iPad is my workhorse which remains in my work bag. Using Forecast on OmniFocus 3 for iOS, I view the interleaved items, which is a wonderful new addition to OmniFocus that shows calendar appointments as arranged in chronological fashion against items with a due time. In the new Forecast View, all of these items are placed where appropriate throughout the day’s timeline based on when they are due. I have also selected in the view pane that, along with both Due and Deferred items showing in the Forecast View on iOS, I want items tagged with “Focus” to show up here.
I bookend my day with the Forecast View to start off as described here, and then end the day having reviewed my Focus item and any items not yet done.
Flagged items
I never knew what to do with the built-in Flagged Perspective — until recently. I have solely designated Flagged items as those that will produce income for my business. Items like, “Call Mark about his home financing proposal at (215) xxx-xxxx”, which I would both flag and add a tag of “PNC : Work Calls” to. In this way I have both a GTD-style context, and a meaning behind why I am doing this that is easy to glean from OmniFocus’ Flagged perspective display. Note: I only tag tasks, not projects. I don’t want an entire project to show up, if the next action associated with it is not one that will directly contribute to my business’ bottom line. When I am in my review session on my Mac, I am flagging individual items within those projects which meet this criteria.
Perspectives on the iPhone and iPad in OmniFocus 3
I have created a “Next” perspective in the new version of OmniFocus which runs on both my iPad and iPhone. This perspective was the addition that I was waiting for in the new OmniFocus, as it allows for collapsible sorting of tags within a perspective on all platforms.
Here it is:
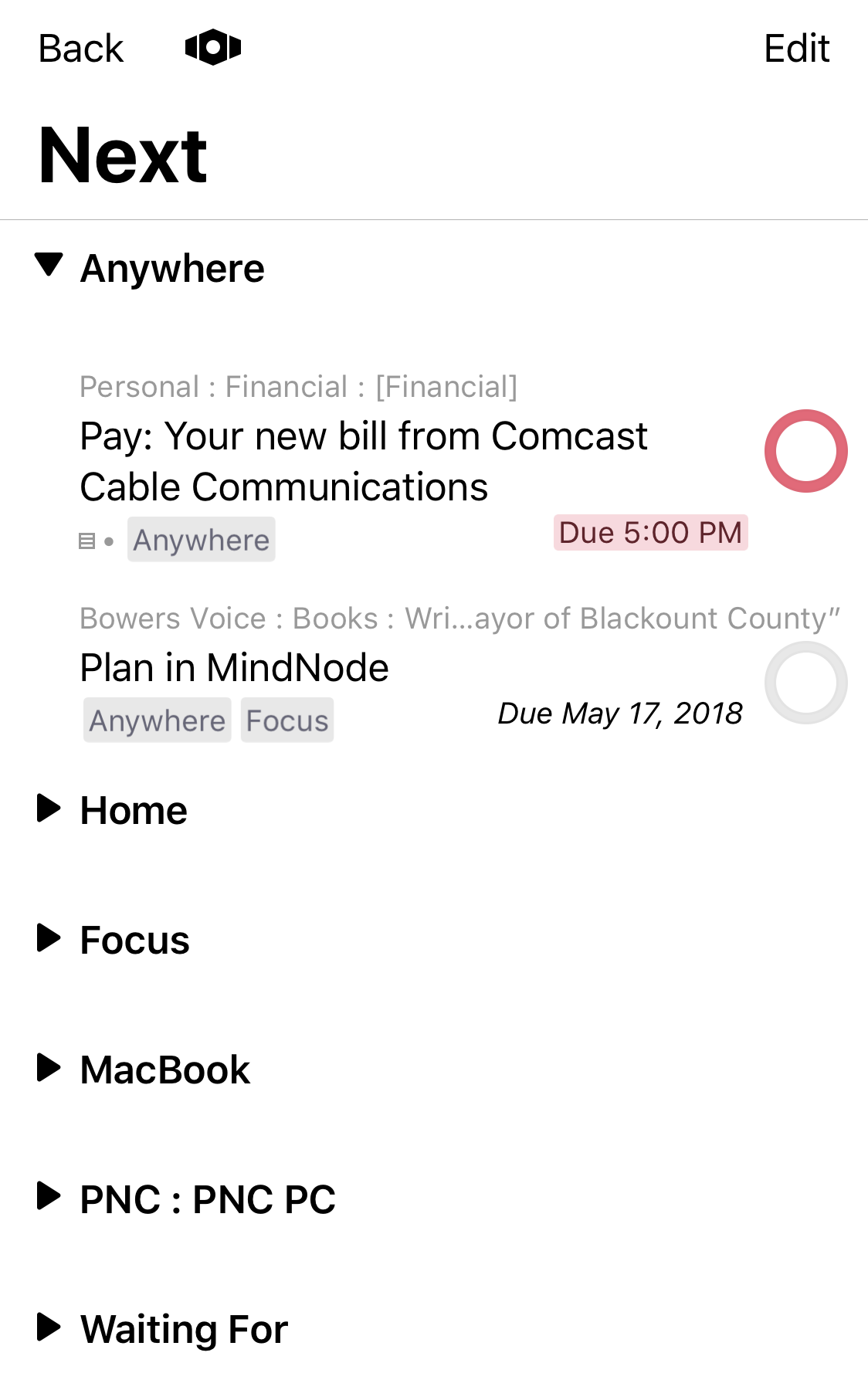
You can set it up using these selections within the Perspective editor:
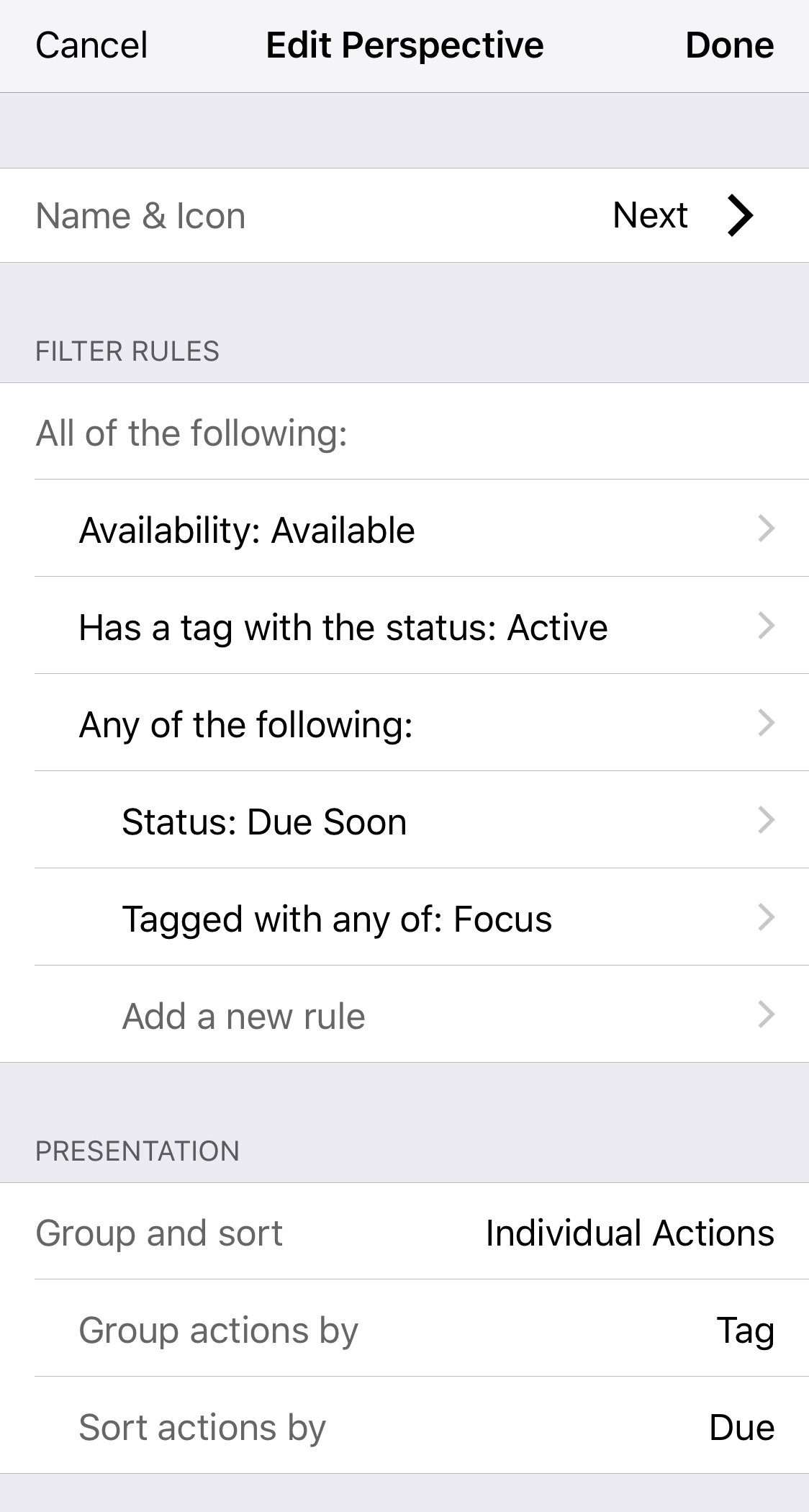
This perspective is useful for a few reasons. The first is that since I have my “Due Soon” preference in OmniFocus as showing those items due within 2 days, I can capture not only all of Today’s tasks, but tomorrow’s as well, and then group them all by tag type in this perspective. I can then essentially keep a working list for the day while on iOS, collapsing tags that are not relevant at the moment, and keeping open the only one that is.
The second reason this is useful is that I can operate through my work day with only this perspective open, and when I do this, it is available on my Apple Watch on the bottom part of the watch screen (when I use the Digital Crown to scroll past the first available item) when I want to look at it. Now I don’t have to change tag types in order to get a lot done using my watch! I compete all of these items first (which include my “Focus” item) and then if I have time left in the day, move on to other items in my task inventory by searching various tags.
Batch editing
Batch editing is a really helpful addition in OmniFocus 3. If I find that I have a few items which were due, but that I can push off or that I want to defer, I can tap edit and then select multiple items, and then tap the “i” icon, which opens the inspector. Any changes made here will be inherited by the tasks selected. For example, changing the due dates of selected items to tomorrow will drag forward multiple tasks to tomorrow at once.
Flexible inspector
Speaking of the Inspector, the new Flexible Inspector feature is pretty great. Here, you can edit the type of information that you want to see whenever you open the inspector setting.
Don’t need the flagging tasks option to be available on a regular basis? Just click “Show More” (bottom of screen) and then you can customize your inspector for future use. The template that you set here will be available on your next new task and all following ones.
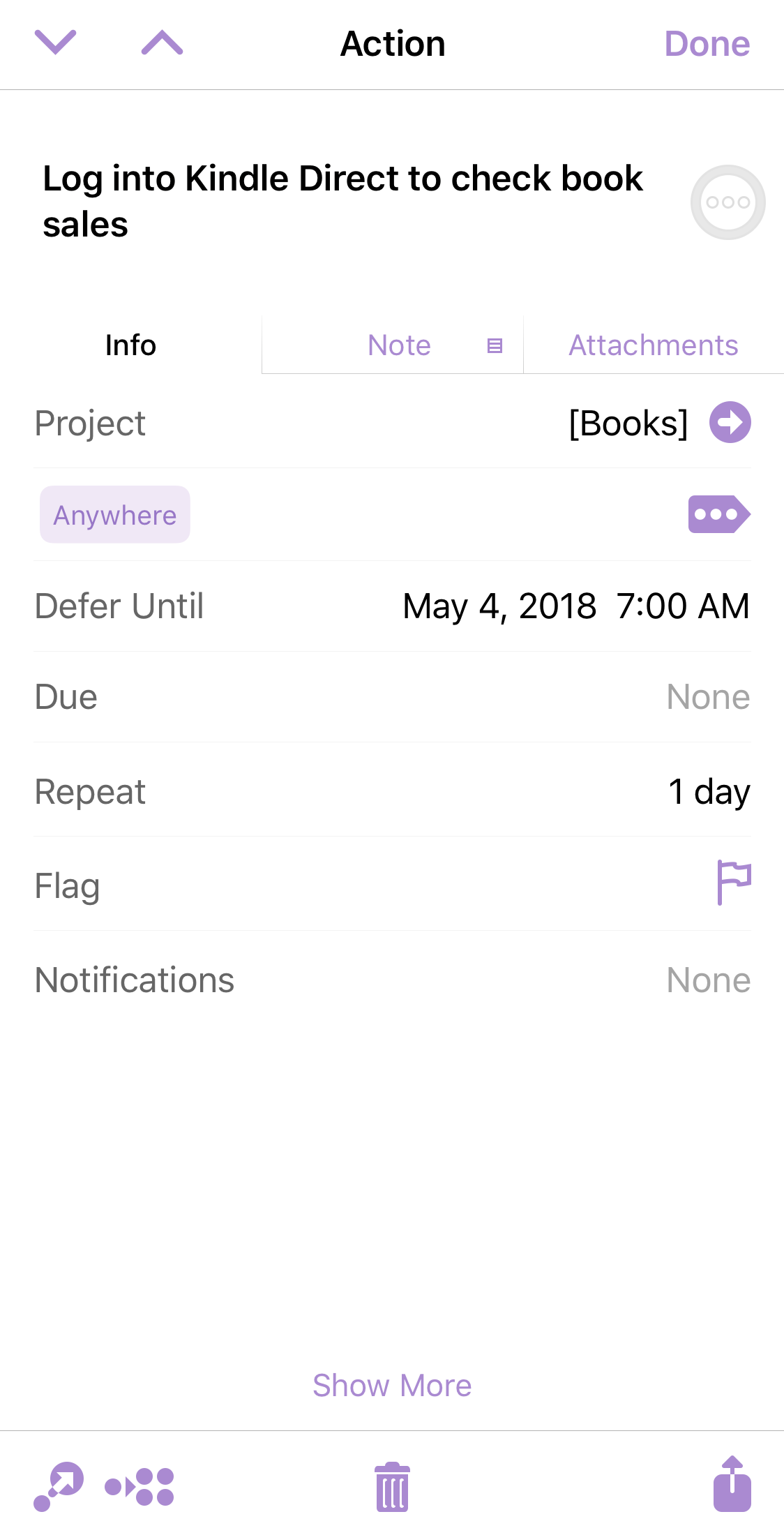
Progressive disclosure
A reason that each task now has a cleaned-up interface in OmniFocus 3 is due to what is called “Progressive Disclosure.” Progressive Disclosure is best exemplified by the “Repeat” setting. If you don’t need an item to repeat, it looks like this when you click into the inspector:
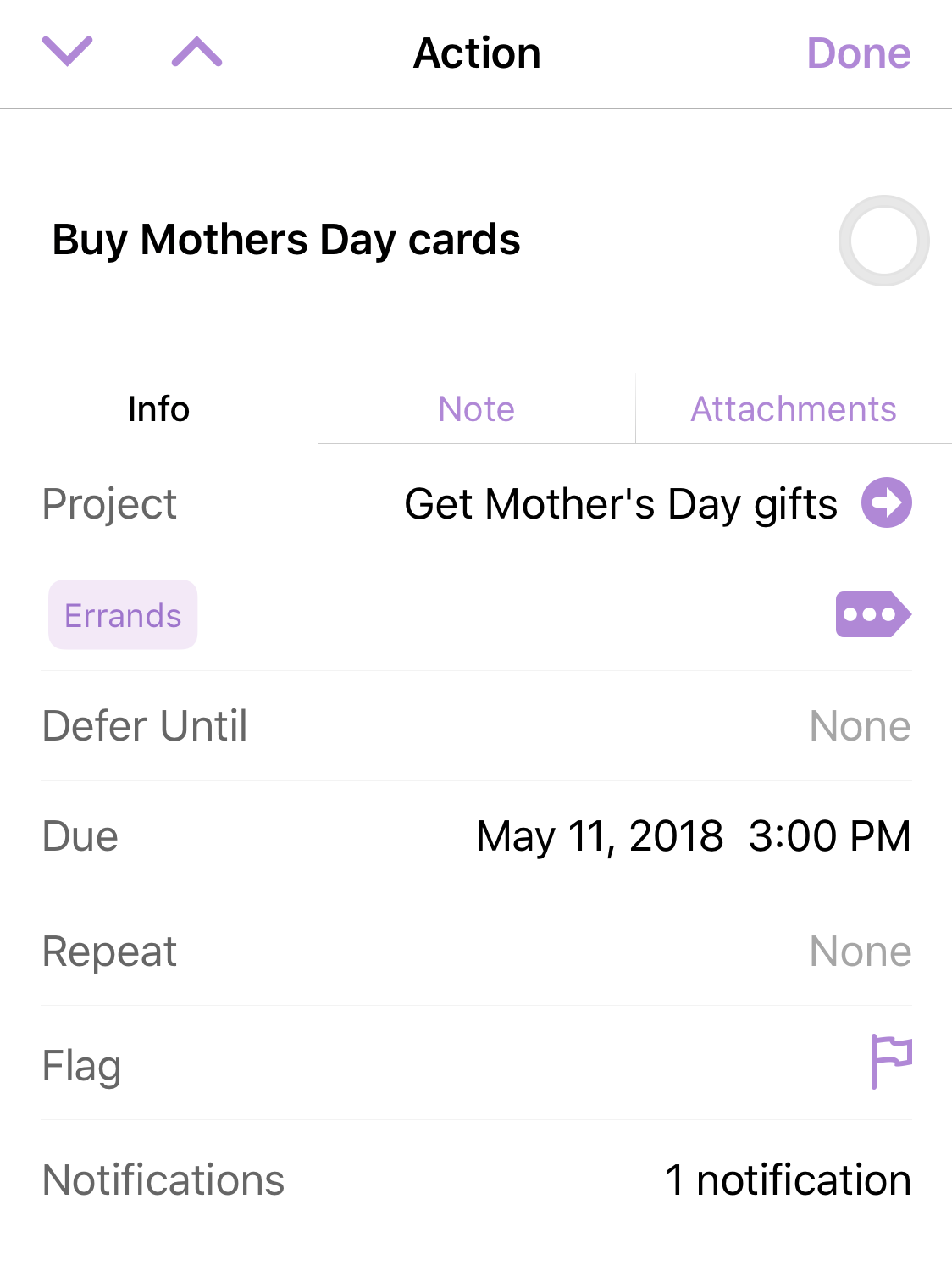
However, if I wanted the item to repeat, I can click into “Repeat” and toggle on the switch, after which, many custom Repeating interval options become available. OmniFocus 3 keeps the visual overwhelm to an absolute minimum.
Support materials
Lastly, I always place URL links to necessary external support items from Apple Notes or Evernote into the linked tasks’ notes field in OmniFocus. Take a task, for example, titled “Print Baseball tickets.” By tapping into the Notes filed within the task, I be taken into the note which contains an image of the tickets from a previous download. Super easy.
This is your OmniFocus
One can ultra-customize their OmniFocus experience with multiple perspectives and automation, or create a simple system of action that works for you with OmniFocus 3. The good news is, the choice is yours!