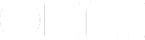Like many people I have a lot going on in my life — I have a job, I’m a student, and I’m a geek who likes to nerd out on automation things!
Mostly iOS
I’m on the go a lot — even at work, so my primary workspace is iOS, though I still love my Mac and OmniFocus there.
Like many OmniFocus users I follow Getting Things Done, and one of the most important things is having a way to capture thoughts quickly. The vast majority of capture is done on my iPhone — I occasionally use Siri, but am equally likely to open OmniFocus directly and type in what I want rather than getting funny looks while sitting on the tram!
I also do a lot of capture through Workflow — for example, action groups, or through being prompted by a trigger list.
At work, my 10.5” iPad Pro sits under my monitor showing me whichever perspective I’ve selected for the day and with the smart keyboard I’m just a CMD+N away from a new task.
Key Perspectives
Throughout my day I use a variety of perspectives — OmniFocus 3’s rule selection is very powerful. Every day I check my “Deferred” perspective first to make sure I’m on top of anything that has become available. I only assign a defer date when something cannot be done before a specific date, so this perspective is usually relatively empty.
My next stop is generally 30 minutes or less — where I pick one task which has an estimated time of 30 minutes or less (or no estimated time) and complete it for a quick win.
After that I go into the project I’m working on right now and start getting things done! After lunch, I make a point of reviewing my Next Action perspective and try to get all my projects moved on by a step.
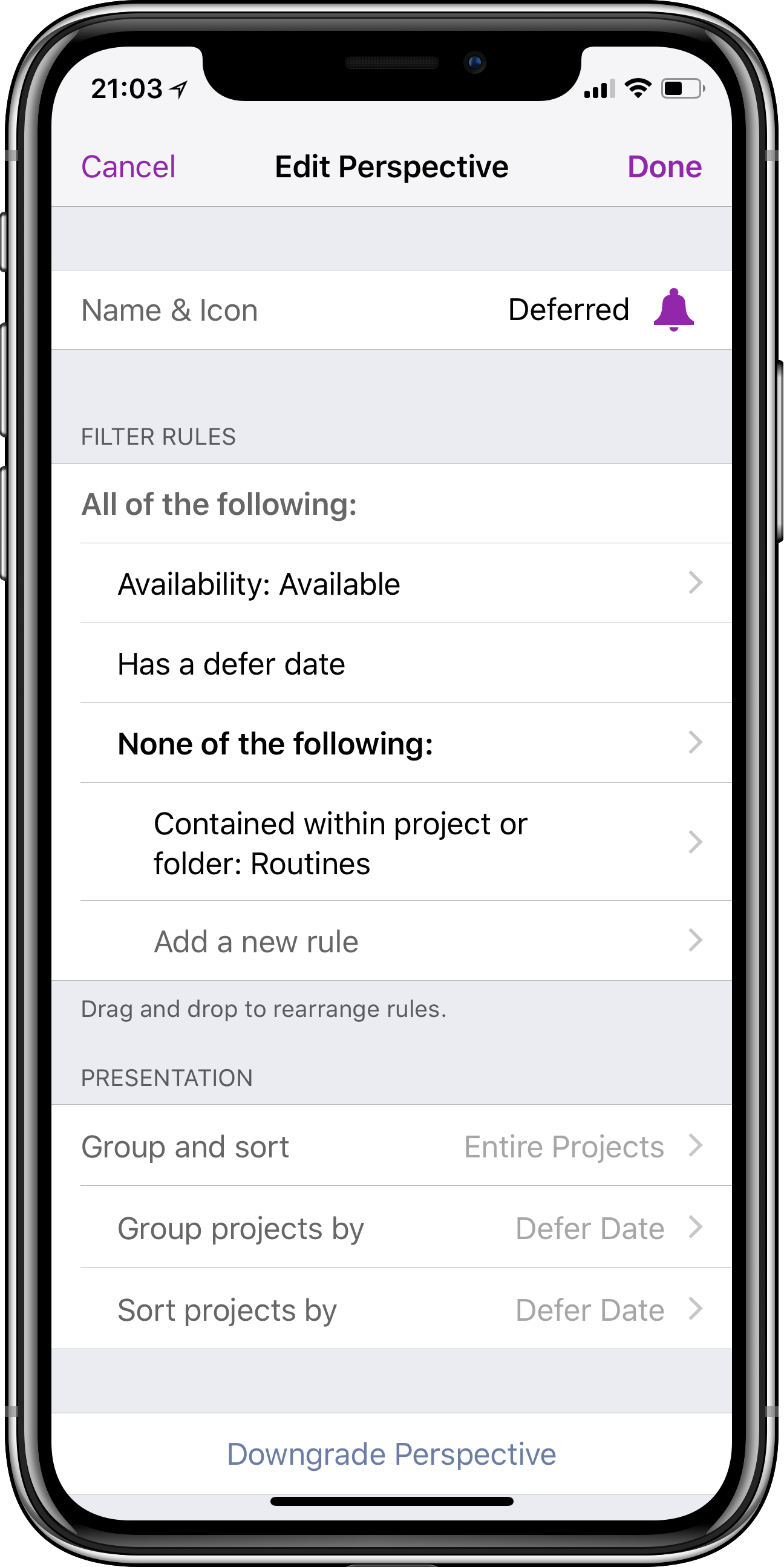
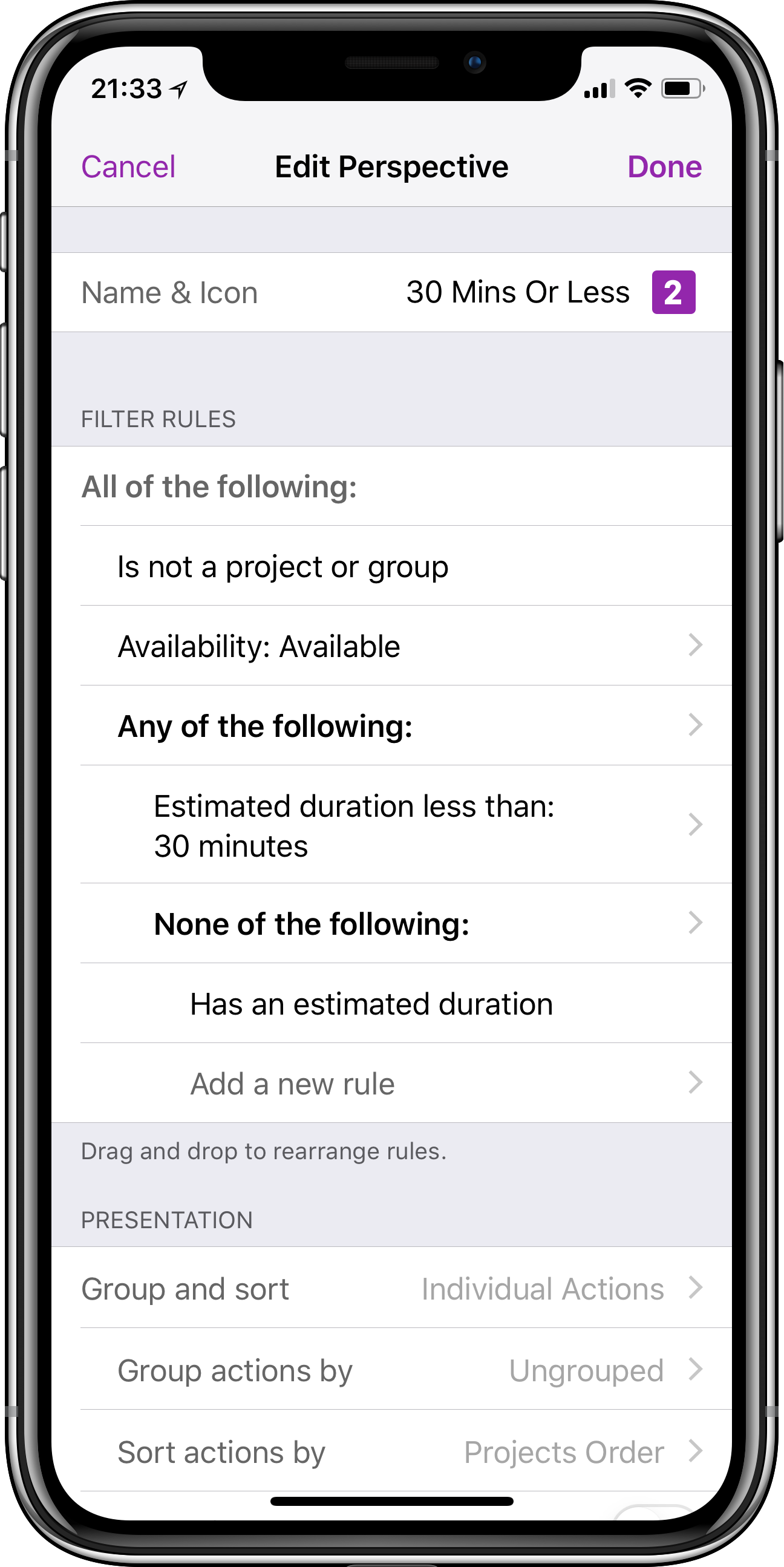
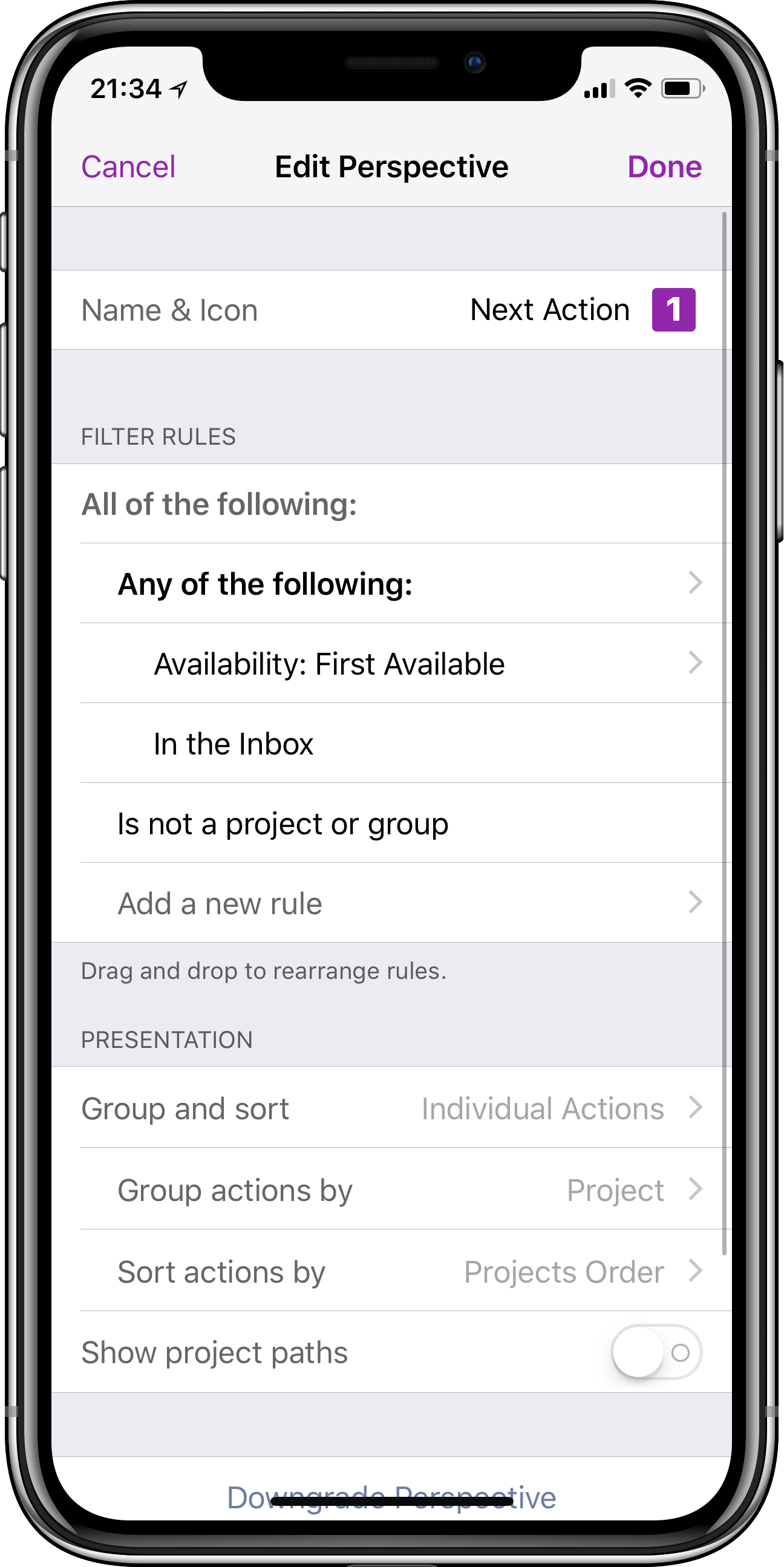
Tags
The Forecast tag is a great help to me. On my iPhone I chose to use Errands to try and nudge me into completing those in a more timely fashion — it’s definitely working!
When I’m waiting on someone to do something I tag that item with both Waiting On as well as their name — this means that when I look under their name I see that as well as wanting to talk to them about A, B and C, I’m also waiting on D and can check on the current status if appropriate.
Not everything has a tag — my university studies don’t need them due to their structure — and not everything that does have a tag has more than one tag. I did experiment with lots of tags but found that a lot of what I was trying to accomplish with tags could be accomplished better by improving the task name.
Routine Tasks
I recently added a routine tasks project to my OmniFocus. These items get given tags based on the time of day when I wish to complete them so I can see all of my routine tags at once.
Some tasks could be done at various points in my day so they get more than one tag — this allows for much greater flexibility than I would have with multiple projects or action groups. Everyone one of these tasks has a defer date, and unless there is a specific deadline given no due date.
The tags attached to these tasks are also added to other tasks on the fly, so when I get home from work I can quickly open my Home from Work perspective (I use Launch Center Pro to trigger this based on my location), and see not only my routine tasks but also anything else I can get done this afternoon/evening.
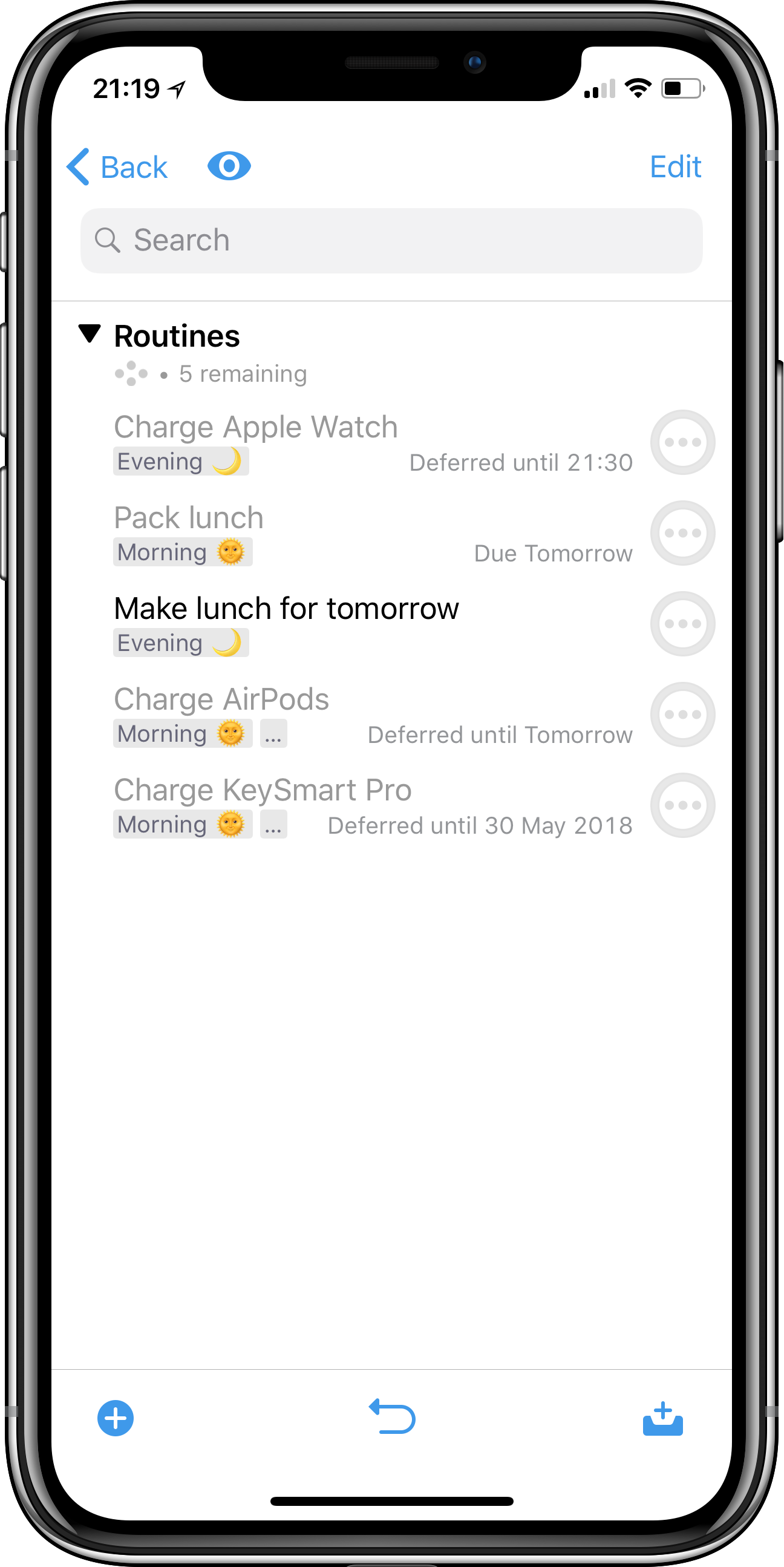
Daily Review
I use Launch Center Pro to remind me to do my daily review every evening at 8:30pm, and it launches me straight into Inbox — no distractions!
At this point I go through my Inbox tasks. Everything should be assigned a project, and everything in my untagged perspective should receive a tag. I use a perspective to filter for untagged tasks as I don’t need my projects to be tagged, nor anything in my university folder. Aside from my university projects I try to give every task a name so I know what I need to do without seeing tags or the project name.
I also try to assign estimated times to items so if I have free time then I can pick tasks based on their duration to fill it. During my daily review I also check my waiting items, these are divided into two groups — things I can chase up and things I can’t. It’s good to keep on top of these as they can often hold up the rest of a project. If my waiting task is a show stopper, then it is followed by a task to make the project parallel — once I’ve made that change everything else is free to be worked on.
Weekly Review
I do two weekly reviews, one at work and one at home. My work one is done around lunchtime on Friday so if I need to ask anyone questions I can, and my personal tasks are reviewed on Saturdays. This allows me to just review work at work, and review home at home.
Not everything is reviewed weekly — tasks deferred months into the future are reviewed once a month and contain a task to change the review interval then.
Location and Time
Some tasks are highly dependent on specific locations, and some tasks can be completed at more than one location — tags are brilliant for this as I get reminded of any items I can complete at a specific location.
I use Launch Center Pro to achieve the same sort of things with perspectives — such as my Home from Work perspective mentioned above. I also have a general Work perspective which gets triggered at work (this one focuses on my important projects).
Time is another important limiter for tasks, e.g. when I go to the grocery store I can buy juice — but only if they’re open. I can also go to any of five stores on my way home from work, so I use Launch Center Pro to trigger my grocery list at any of those five locations — from 7:30am to 8pm Monday to Saturday (stores in Austria are closed on Sundays; there’s no point reminding me then!).
Automation
I like to automate things, and I probably automate some things which technically don’t need to be automated. I have two trigger list Workflow workflows. These are actually the same Workflow, but I get prompted to complete one at work and one at home — and the trigger items change. This helps me to create a nice list of tasks I have lurking in the back of my mind and add them to Inbox for processing.
My second favourite Workflow is for those tasks I want to do when I get home from work: it simply adds things to Inbox with the relevant tags (Afternoon and Evening), meaning they definitely land in the right perspective.
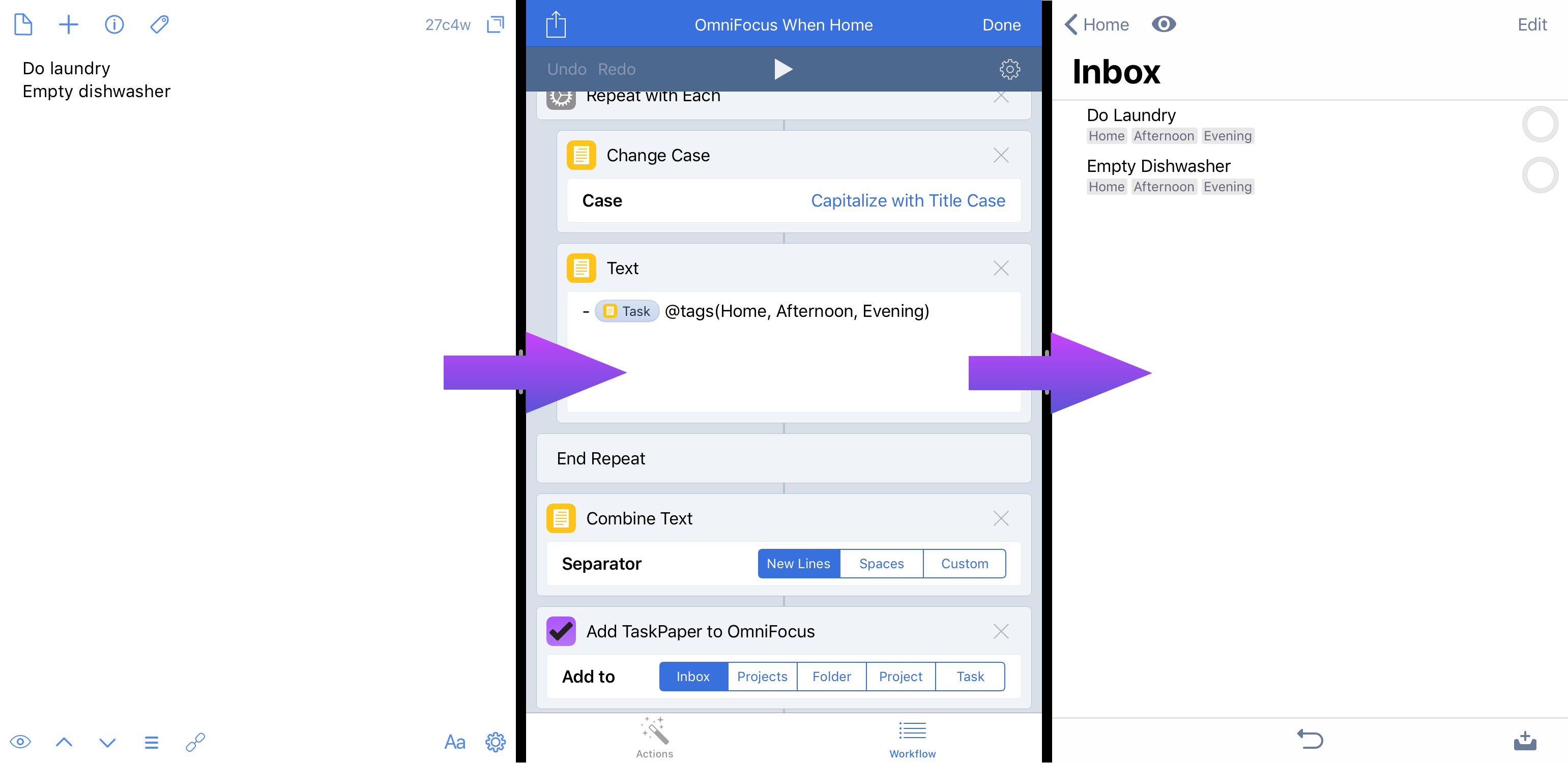
Keys to Success
My trick for getting work done is really a series of steps: capture everything, process tasks, filter for what can and should be done, and do it. Naturally, the ultimate step is the trickiest, but no-one can tell you what to do. The secret is to ensure your system can help you make the right decision.