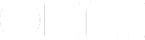OmniFocus gives you a great deal of flexibility to customize how you keep organized, including viewing your projects and actions in different ways called Perspectives. In OmniFocus 3, the Forecast perspective gains a number of new features that has transformed it into my daily dashboard.
This change took a while. I started using OmniFocus about a year ago and since that time, with some help from the OmniFocus community, my thoughts about task management have changed. That change in thinking, combined with new functionality in OmniFocus 3 makes the Forecast perspective an ideal view of everything I need to get done across all my devices — Mac, iPhone, and iPad.
Journey To OmniFocus
Over the years, I’ve used many task and time management systems, from paper-based system like Filofax, Day Runner, and Franklin Planners to digital systems like DayMaker, Now Up-to-Date and IN CONTROL.
There have also been times when I’ve given up on using any sort of formal system, trying to keep everything straight in my head and making occasional to-do lists in Notes.
I had been using the “keep it all in your head” approach until about a year ago when I decided to give OmniFocus a try.
A Community To Help
Over the past year, I’ve enjoyed using OmniFocus a great deal. It has helped me stay organized and accomplish a good many things. During that time, I’ve also refined my thinking about task management. I have not done this alone, but with help from the OmniFocus community.
Beyond the OmniFocus app there is a helpful community of users — part of the online forums OmniGroup maintains for all of their apps at discourse.omnigroup.com. I’ve found the community to be very welcoming to newcomers and willing to answer questions both basic and advanced.
The help and insights I’ve received reading and asking questions in the forums have been very valuable, including helping me move from old habits to a new way of doing things.
Old habits
When I began using OmniFocus, I was following habits I had used in the past.
For example, if there was an action I wanted to get done today, I’d set the due date for the end of the day.
I’d do this even if the task didn’t absolutely need to get done today — it was just a task I was hoping to get done.
At the start of a day, it’s easy to be optimistic about what you’ll accomplish during the day. So this approach led to many items not getting done and showing up as overdue. I either had to spend time bumping the due dates forward, or else look at a sea of red ‘overdue’ items in OmniFocus.
This added a lot of overhead, constantly adding and changing due dates for actions that I only hoped to get done on a particular day.
Finding a better way
I was asking questions related to due dates in the OmniFocus forum, and a number of replies made me rethink my approach.
One reply also referred to the popular GTD methodology, which led me to read David Allen’s book Getting Things Done.
I gained many insights reading that book, including the notion that the only things that belong on your calendar are things that absolutely must happen on a certain date or date and time.
The forum replies I received applied that same philosophy to due dates in OmniFocus — actions should have due dates only if the action must be completed by a certain deadline.
I adopted this philosophy and now I assign a due date to an action only if it absolutely needs to happen by that date. I no longer use due dates for things I hope to get done on a certain day.
Just this one adjustment changed my use of OmniFocus considerably, making it work even better for me. It also made me think more about how I manage calendar events and actions. I now conceptually divide events and actions into three categories, described below. I’ve been excited to move to OmniFocus 3 because the new features of the Forecast perspective provide a great way to work with all three categories in one view.
Three temporal buckets
Before looking at the Forecast perspective itself, here are the three categories:
Calendar Events
A calendar event is something with a definite start time and end time. Examples are meetings, conference calls, flights — anything that requires a specific block of time.
I keep these items on my calendar using the built-in Calendar app.
Time Window Actions
I consider something a time window action if the action can be done at any point within a span of time, but that window of time has a definite start and end.
For example, you can pay your electric bill without penalty from the time you receive the bill until its due date. In OmniFocus, for an action like this I would set a defer date of the time when I can start and a due date of when the bill is due.
Unlike a calendar event, where your time is occupied for the duration of the event, a time window action might only take a few minutes of your time, but you need to perform that action sometime during the window.
Often a task has a deadline but you can begin working on it immediately. In this case, I just add a due date in OmniFocus.
Essentially, I consider any action with a deadline to be a time window action, with the beginning of the window sometimes being implied, since it begins right away.
In the book Getting Things Done, the author recommends putting things that need to happen on a particular day on the calendar. An example would be calling someone on their birthday.
A drawback I have found to putting this sort of task on the calendar is most software calendars don’t handle it well. An event without a start and end time on a calendar will typically be an all-day event, appear as a banner for the day, and overemphasize that single task above all the other things you are doing that day. There is also no way to mark the task as completed, besides workarounds like deleting the event or editing the title to include a checkmark or other indicator.
So, instead of keeping these on my calendar, I consider tasks that need to happen on a particular day as just a type of time window action. To handle them, I set a defer date to the beginning of the day, and a due date as the end of the day. This also allows for more specific adjustment of the window. In the birthday call example, a more specific window can keep you from waking someone up in the middle of the night with your call if they happen to live in another time zone.
Open Actions
Finally, there are many actions that have no deadline. I think of these as open actions and don’t assign them due dates.
Many actions and projects are like this — things you want to accomplish, but open-ended. You may want to clean out your hall closet, but it doesn’t need to happen by a certain date.
Since these actions don’t have due dates, they need to be managed without taking a deadline into consideration. I use two techniques to manage open actions. The first technique is using the Review perspective in OmniFocus to do regular reviews. A review allows me to take a look at all of my projects and actions and decide which I want to be working on in the near term.
The second technique is using the new tags feature of OmniFocus 3. Tags let me easily group tasks in a variety of ways. For open actions that I want to work on next, I tag them with a ‘Next’ tag, so they are easy to find.
Moving between categories
Of course, circumstances change. Something that was an open action becomes more important with a firm deadline. Or something with a firm deadline suddenly doesn’t need to be done for the foreseeable future. As the nature of actions change, it’s easy to make those changes in OmniFocus.
The Forecast - bringing it all together
I have found these three categories to be very helpful in thinking about what I need to get done, but they also seem like disparate kinds of information. Time window actions always have a due date. Open actions never have a due date. And calendar events aren’t even native to OmniFocus — they live in your calendar app.
Fortunately, OmniFocus 3 provides a powerful way that you can view all of these in one place: The Forecast perspective.
The Forecast shows actions with due dates along with your calendar events (after you give OmniFocus permission to use your calendar, of course).
The new Forecast perspective in OmniFocus 3 interleaves calendar events with actions that are due. Looking at a single day in the Forecast, you see a chronological list of your meetings and deadlines. There’s no need to switch between OmniFocus and your calendar to get a forecast of the day ahead — it’s all in one spot.
On iOS, you can view a single day forecast for today and the each day of the coming week as well as summary forecasts for past due items and future items beyond the week.
On the Mac, you can additionally see the forecast of all days at once, or select single or multiple days.
My favorite use of this view is looking at all days at once on the Mac. In one view, I can look at the current day and also scan ahead to see what my schedule looks like in the next few days, and see items that are coming due soon that I might want to work on.
The Forecast perspective shows two of the three categories I described earlier, calendar events and time window actions.
For the third category, a new pro feature in OmniFocus 3 allows actions without a due date to appear in the Forecast as well: the Forecast Tag.
The Forecast Tag
In the View Options for the Forecast perspective, you can choose a tag as the Forecast Tag. Any actions with this tag will appear in the forecast.
You can use the forecast tag however you wish, but I use it to handle open actions that I hope to get done in a timely manner, even though they do not have hard deadlines.
Since the introduction of OmniFocus 3, I’ve seen a number of people, me included, create a tag named ’Today’ to use as their forecast tag.
Now that I’ve been using a forecast tag for a few months, I’ve found the name ‘Today’ is overly optimistic. I’ve changed the name of my forecast tag to ‘Next’ to better reflect that these are actions I hope to do next, but I may not get to them today (which is okay because they don’t have a firm deadline).
The Forecast Tag feature is deeply integrated in OmniFocus Pro 3. To make it easy to add and remove the forecast tag, additional functionality is unlocked once you set a forecast tag. On iOS, if you swipe right on an item, you can toggle the forecast tag on and off. On the Mac, the keyboard shortcut Control-Command-L will toggle the forecast tag on the selection.
These features make it very easy to add and remove the forecast tag as your day unfolds and priorities change.
The Forecast Habit
With OmniFocus 3, I now start my day looking at the Forecast to review everything on the agenda for the day. I see my schedule and any actions that are due that day — all the things that must happen today. I can scan ahead a few days to see items coming due soon, which I may want to work on. And finally I see all the actions without deadlines that I’ve marked with my ’Next’ forecast tag.
My workflow for getting things done has changed for the better with OmniFocus 3. The enhanced Forecast perspective is now the first place I go to see what to work on next. This is, of course, just one of the many ways you can use OmniFocus 3. I hope my approach has provided you with some insights as you create your own system to help you get things done.
James Dempsey is a software developer, trainer, and speaker specializing in iOS, macOS, and Swift programming. He is the co-host of the productivity podcast The Weekly Review. He is also the front-man for the iTunes comedy chart-topping band James Dempsey and the Breakpoints.